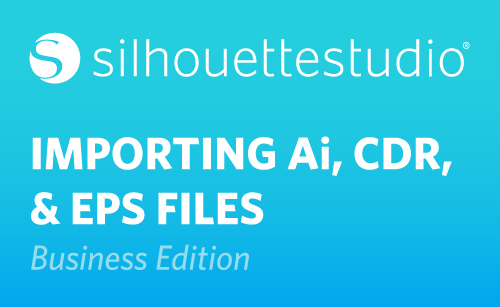Silhouette Studio® Business Edition lets us directly open Ai, EPS, and CDR files, which have been created from other major vector-imaging software programs (such as Adobe Illustrator® or CorelDraw®). The Business Edition does NOT provide the ability to SAVE as Ai, EPS, or CDR files.
To access this feature in the Business Edition, choose the Open icon. Navigate to the place where you have the file saved and click OK. When importing some file types, Silhouette Studio® will give you the choice to import the design as a vector or as an image. We’ll choose to import the vector so that the design it’s ready to cut and manipulate. We’ll leave it checked with Group and choose Import.
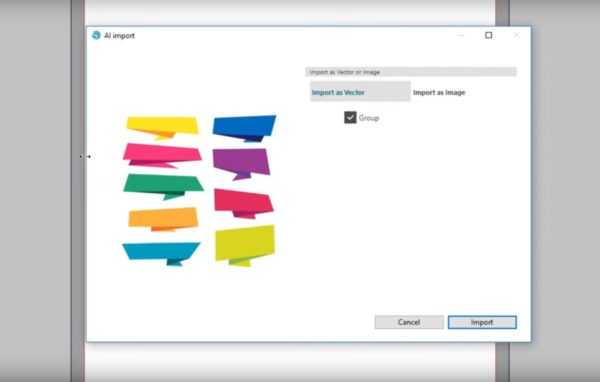
At this point, your design will depend somewhat on how it was originally designed and what you intend to do with it, but for this file, let’s say we want to Print & Cut. In the Page Setup panel, we’ll set the page size to letter size and then go to the Registration Marks tab to turn on the registration marks.
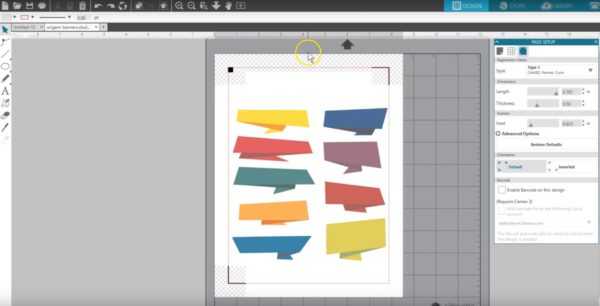
Select and resize to fit in the borders. Sometimes a design in these vector formats will have a background import so you can delete that, or we’ll show you in a minute how to simply ignore it. Let’s go to the Send panel and finalize how we want this to cut. There are several ways to choose your cut lines, but we’ll choose the action to cut by LAYER. This tells us this Ai file has a background and the banners on separate layers. The lines that will cut show in bold. We’ll uncheck the box for the background so that, even if the background were in the cutting area, it would not cut.
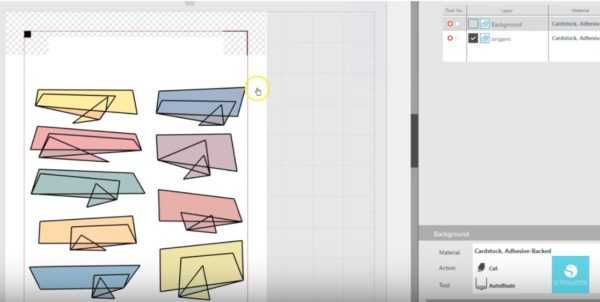
Now to get these origami banners to only cut around the edge, you can click the icon next to the check box to toggle back and forth between Cut and Cut Edge.

Let’s open a CDR file and you can see it behaves a little differently based on how it was designed. In the action to cut by Layer we can see that it has no separate layers, so we can toggle between Cut and Cut Edge.
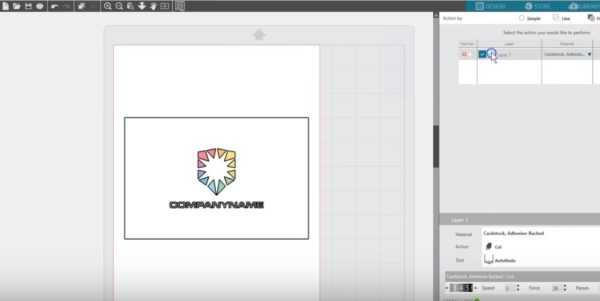
If we want to remove the background or replace the text with our own, we’ll just go back to the Design View to Ungroup and then do what we want with it.
And some designs are really simple. We’ll open an EPS file, which is this fancy flourish. Go to the Send panel, and it’s ready to cut.
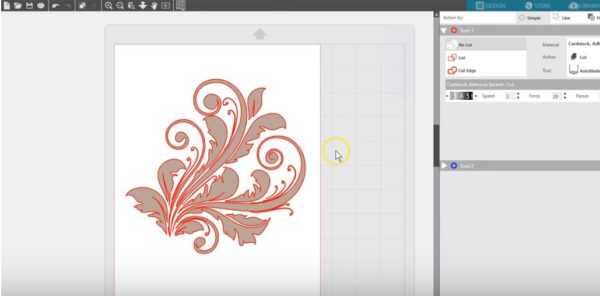
Or in the Design View, we can ungroup and manipulate it before cutting.
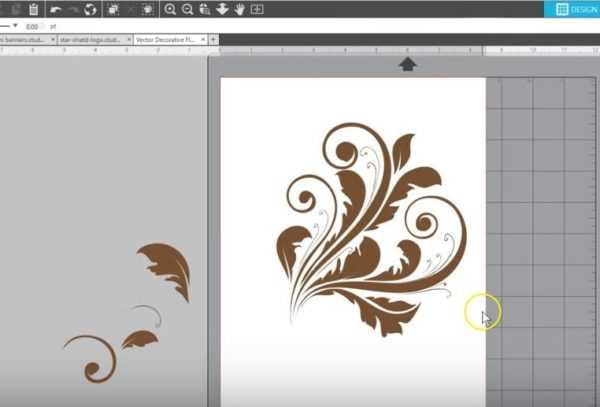
Silhouette Studio® Business Edition opens a lot of possibilities with the ability to open other formats created with other vector-imaging programs. As you can see, the files are ready to manipulate or cut as easily as your other designs in Silhouette Studio®.