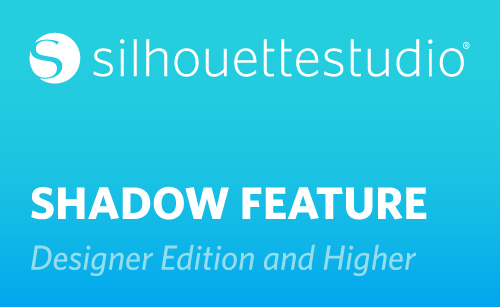The Shadow tool is a feature in Silhouette Studio® (Designer Edition and higher) that lets you add a drop shadow to text or other objects. You can find the Shadow feature in the last tab of the Image Effects panel.
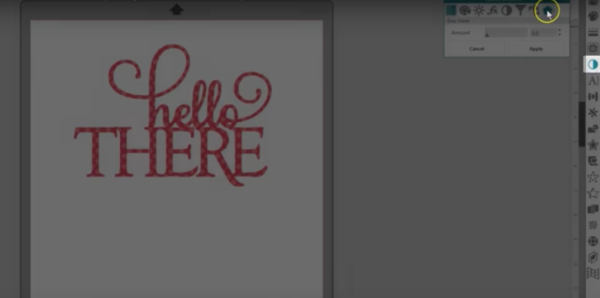
Shadow Type can be either Off, Dynamic, or Fixed.

Clicking Dynamic or Fixed will generate a drop shadow, which is an offset duplicate of your design. When you choose Dynamic, which is the middle choice, the shadow will adjust as you rotate the design so the imaginary light source remains in the same place.
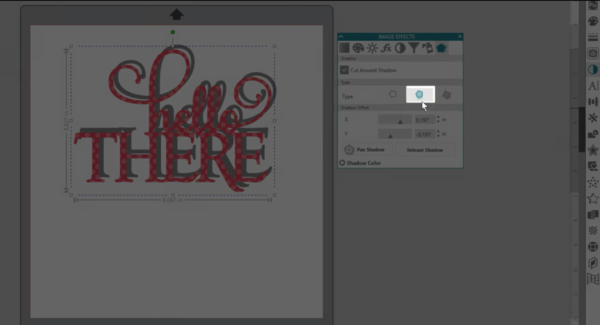
Rotate this design completely around. The shadow always stays above and to the right of the design.
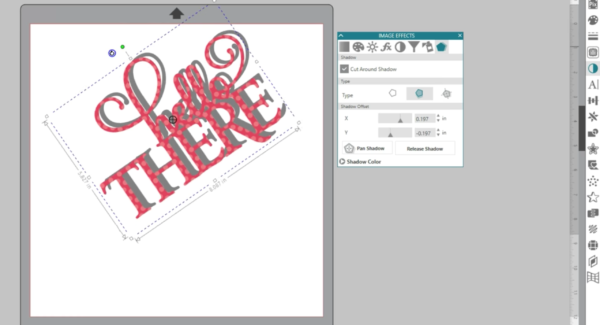
If we choose a Fixed shadow, the shadow will stay wherever it was set, and rotating the shape doesn’t affect it.

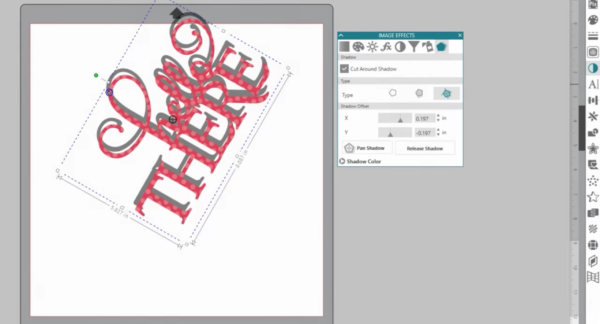
You can change the amount of shadow offset either with these X and Y inputs,
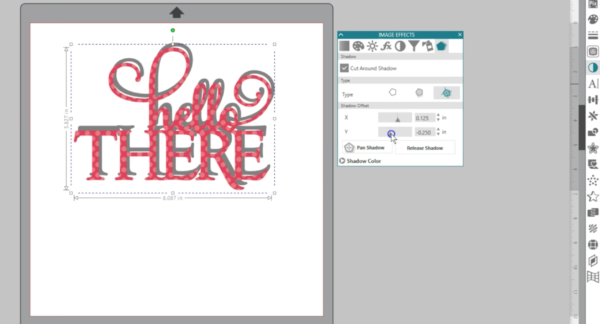
or simply click Pan Shadow and use the 4-pointed arrow to adjust it to where you like.

The shadow color is adjustable too, so you can make it any color you want, and use the slider on the right to add gray.
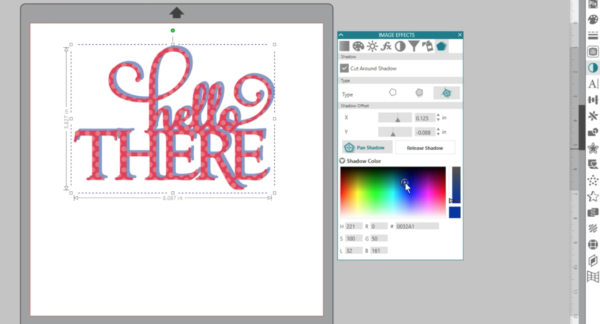
Notice we have “Cut Around Shadow” checked at the top.
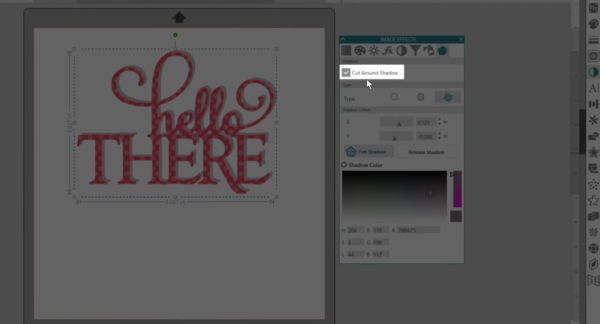
You’ll see when we go to the Send panel that the cut preview shows it will cut around the outer edge of the design and its shadow. If it doesn’t look like it will cut out around the shadow, you probably need to convert your design to a compound path.
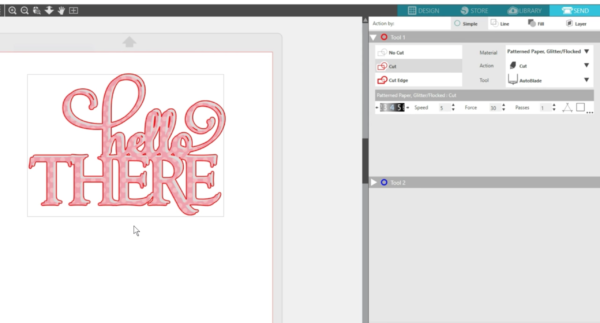
And finally, you do have the option to release the shadow and completely separate it from the design, if you want.
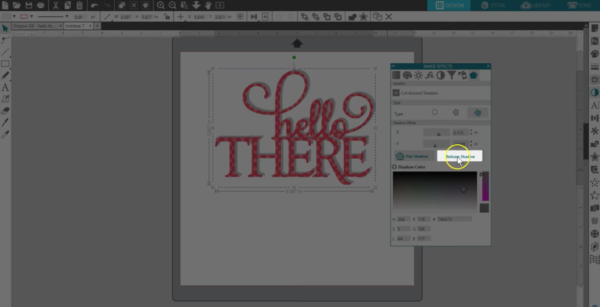
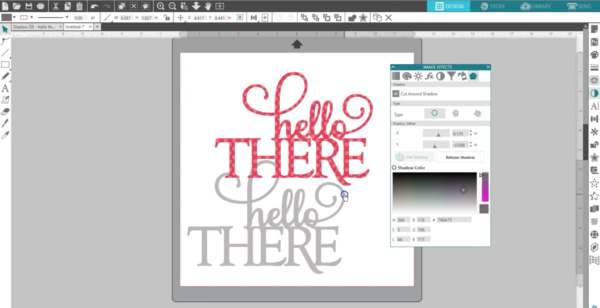
That’s how to add drop shadows to your designs in Silhouette Studio® Designer Edition and higher!