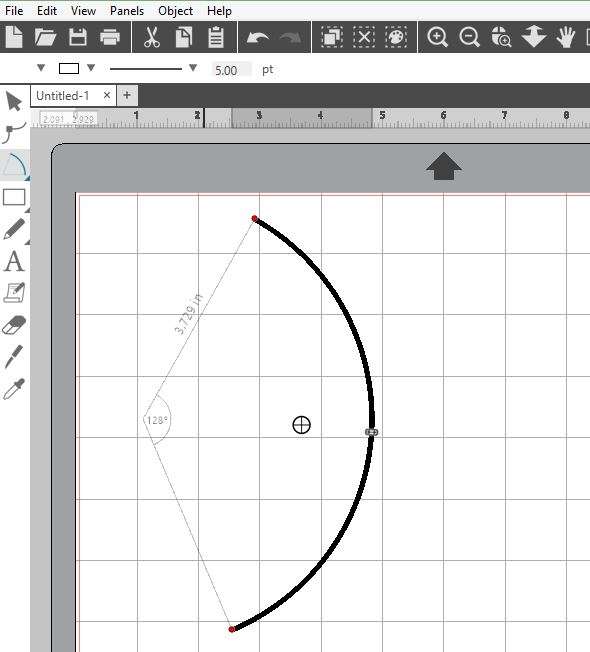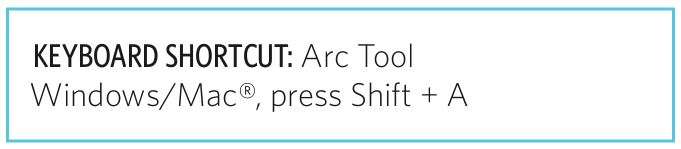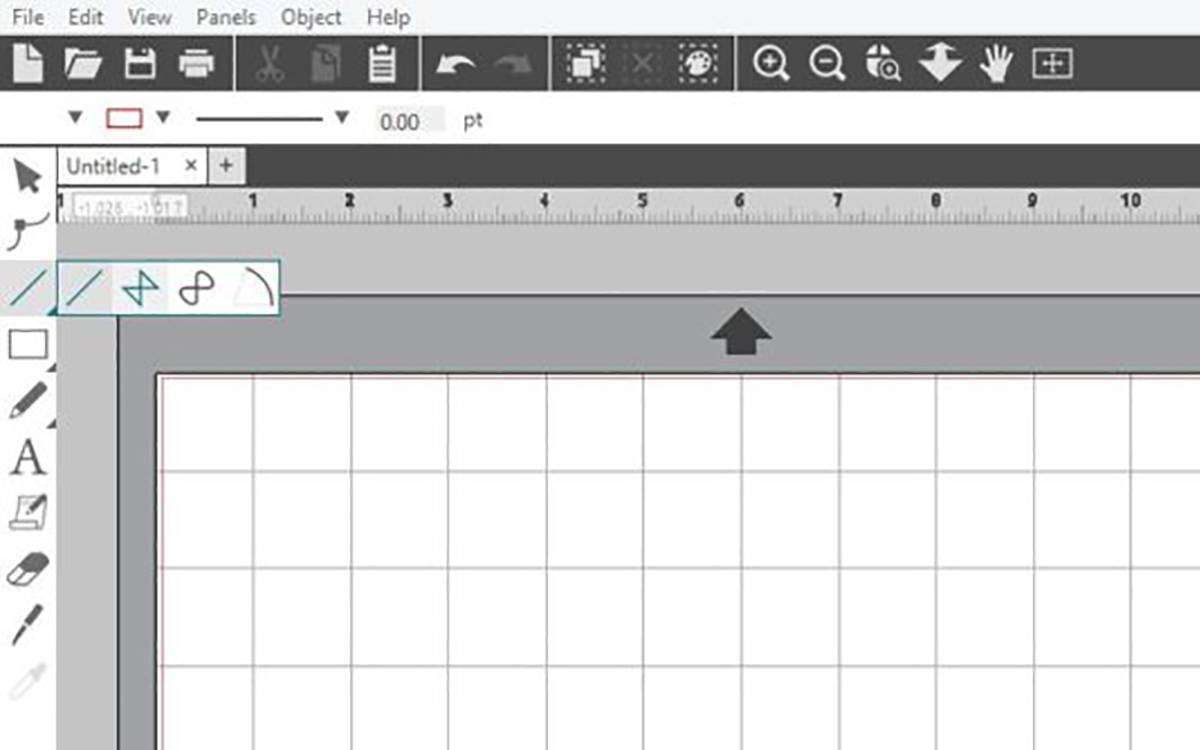Let’s continue our tour of Silhouette Studio’s Version 4.1! We’re going to specifically talk about the Draw A Line tool, and all that you are able to do with it.
For starters, you can locate the Draw A Line tool on the toolbar on the left-hand side of the page. This will be the third icon down that looks like a line. ![]() This tool is great for customizing your designs, adding weed lines, and building specific shapes.
This tool is great for customizing your designs, adding weed lines, and building specific shapes.
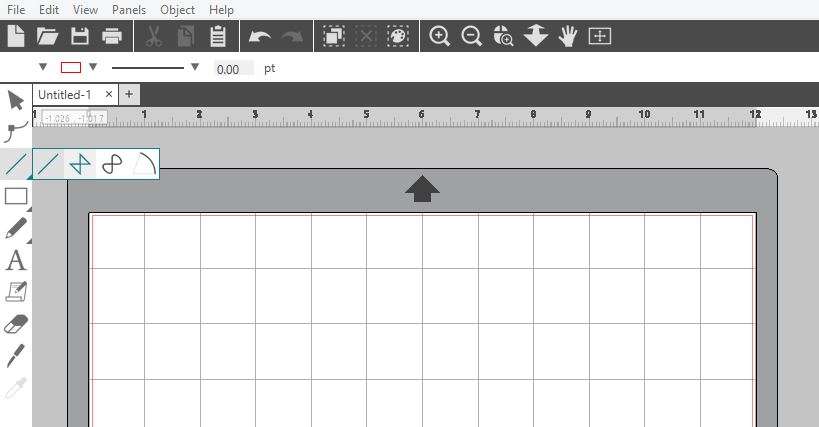
When you hover over the Draw A Line icon, you’ll notice that our software gives you the capability to draw 4 different types of lines. You are able to choose to draw a line, draw a polygon, draw a curve shape, or draw an arc.
Draw A Line
The Draw A Line tool is great when you are needing to draw horizontal, vertical, or diagonal lines.
Simply:
- Select the Draw A Line tool
- Move your cursor to the design page
- Click to begin the line
- Click to end the line
Holding down Shift on your keyboard while drawing will force a straight vertical, horizontal, or 45-degree diagonal line from the starting point.
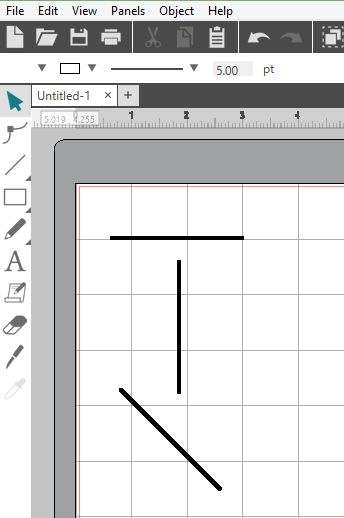
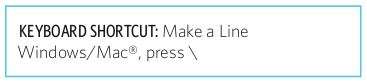
Weed Lines: Add weed lines manually by using the line tool. Weed lines are lines placed in the negative space of your design. These lines make it easier to weed vinyl and heat transfer. If you are cutting vinyl, you can add lines to your design between your words or shapes. Then, when you are pulling out the negative space of your vinyl, it can break into sections instead of trying to weed your entire design at once. Use the Line feature to draw lines in open spaces and make sure not to touch any parts of your design. 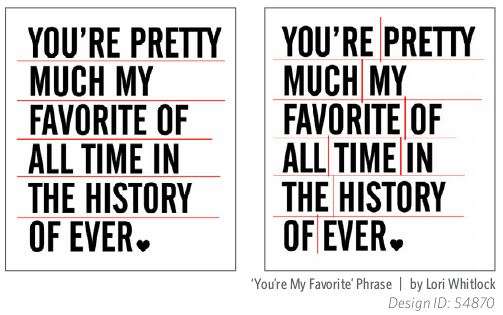
Draw A Polygon
The Draw A Polygon tool creates a shape out of multiple straight lines. A point is created with each mouse click. Lines will be drawn until you close the image by aligning the ending point with the starting point or double-clicking.
Hover over the Draw A Line icon and select the Polygon icon. It will look like this: ![]() This tool gives you the capability to draw an unlimited number of straight, joining lines.
This tool gives you the capability to draw an unlimited number of straight, joining lines.
Simply:
- Select the Draw A Polygon tool
- Move your cursor to the design page
- Click and drag your line (repeat this step as much as you’d like)
- Connect your final line with the beginning line to finish creating your shape
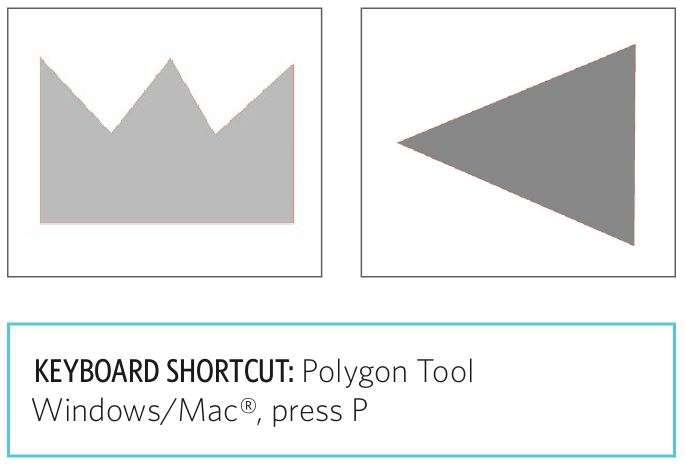
Draw A Curve Shape
The Curve Shape tool creates a shape from multiple curved lines. A point is created upon each mouse click. Lines will continue to be drawn until you close the image by aligning the ending point with the starting point or by double-clicking. You draw lines similar to when you draw a polygon; however, your lines are curved.
Hover over the Draw A Line icon and select the Polygon icon. It will look like this: ![]() This tool gives you the capability to draw an unlimited number of joining lines that are curved.
This tool gives you the capability to draw an unlimited number of joining lines that are curved.
Simply:
- Select the Draw A Curve Shape tool
- Move your cursor to the design page
- Click and drag your line while manipulating the curve to your liking (repeat this step as much as you’d like)
- Connect your final line with the beginning line to finish creating your shape
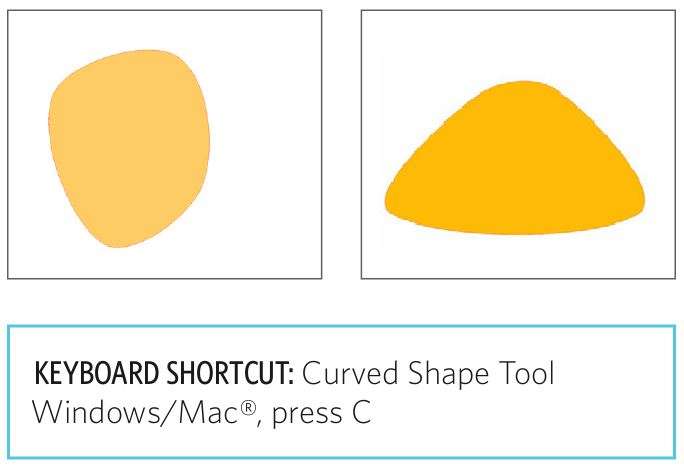
Draw An Arc
The Arc tool makes smooth arcing lines. Adjust the angle of the line style to use the feature in a variety of different ways. The Arc tool will only curve a singular line. When drawing an arc you can curve a line on a degree basis.
Hover over the Draw A Line icon and select the Arc icon. It will look like this: ![]() This tool gives you the capability of drawing a line that has an arc.
This tool gives you the capability of drawing a line that has an arc.
Simply:
- Select the Draw An Arc tool
- Move your cursor to the design page
- Click to begin the line
- Click to end the line
- Move your mouse upward or downward to adjust the degree of your arc
- Click your mouse to solidify your arc