If you are a new member of Silhouette Nation, let us be the first to welcome you to our growing (international) family. We can’t wait to walk you through everything you need to know to get started crafting. If you are thinking, “I have no idea where to start,” trust me when I say, you’ve already taken a giant leap in the right direction. You’re here now, ready to learn, and we are here to help.
We are going to be talking all about the Silhouette Design Store today. If you haven’t already bookmarked this site yet, do so now and thank us later! I set a reminder in my phone every Tuesday to alert me to download the free shape of the week. You can also access the Silhouette Design Store from the Silhouette Studio® and Silhouette 3D® software.
All right, let’s get started.
What is the Silhouette Design Store?
The online and in-software Design Store allows you to download different types of designs to use with your Silhouette machines. You can look through the categories of designs using the menu or find designs by using certain keywords in the search bar.
What types of designs are found in the Design Store?
Regular Cut Designs
Regular cut designs are intended to be simply cut with the Silhouette and used in any project. Some regular cut designs are simple silhouettes and some are intricate designs with multiple pieces. When purchasing designs, you will see a thumbnail of the design. This image is clean, visually appealing, and represents what the design should look like when cut and assembled. It also shows no cut lines. I’m a visual learner, so let’s take a look at what I am talking about below.
As you can see below, the thumbnail shows what your project will look like once it is completed.
When you open this shape in Silhouette Studio®, it will open with just the cut lines. This allows you to resize, ungroup, and cut the different components on different colored paper. Or if you plan to print this shape using your printer, you can fill the different components with the desired colors to turn your image into a Print & Cut design. What is a Print & Cut design? Keep on reading!

Print & Cut Designs
Silhouette Studio® has the capability to print designs with special registration marks. These marks can be read by the Silhouette via an internal optical sensor and used to align the cutting blade perfectly to the printed material. Designs that are intended to be printed on a home printer and then cut out with the Silhouette are referred to as Print & Cut designs.
When you open this design in Silhouette Studio® it will open just like the image previewed in the thumbnail.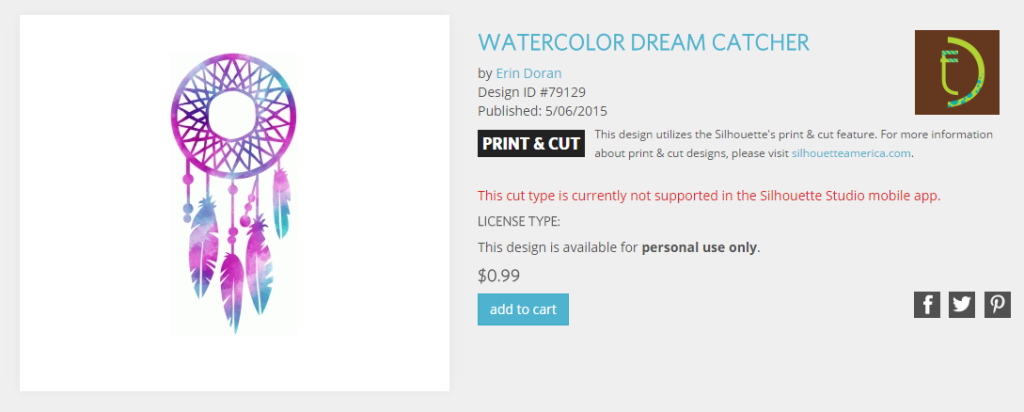
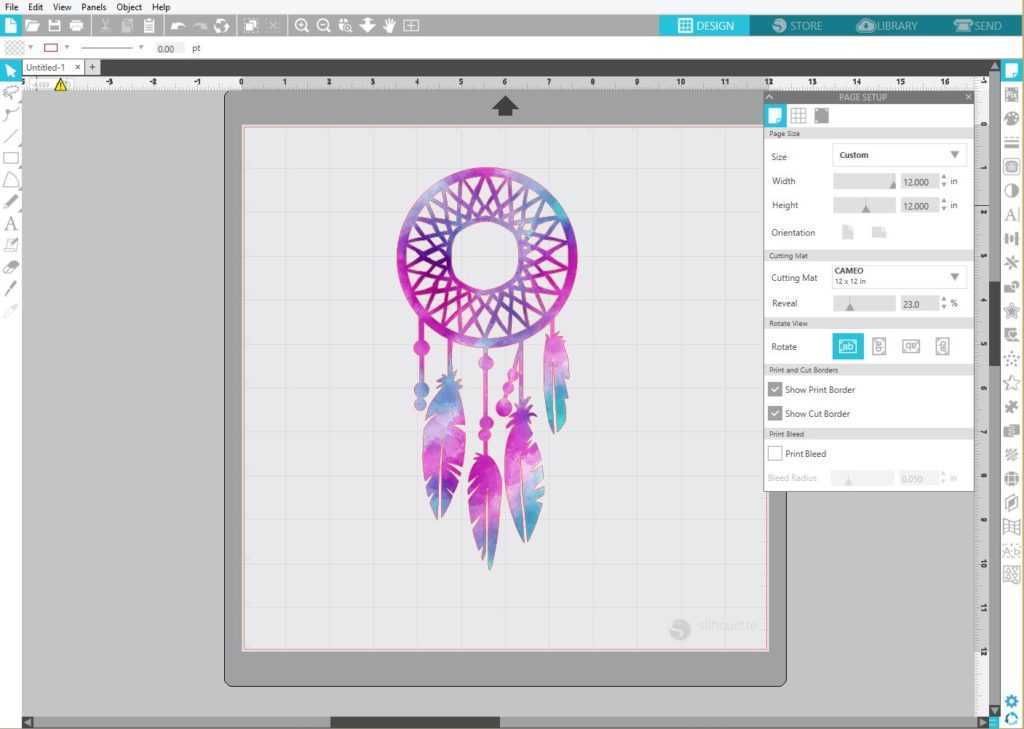
To learn more about the Print & Cut process click here!
Sketch Designs
The Silhouette machine has the capability to draw designs with a pen instead of cutting. This is accomplished by removing the blade from the machine and replacing it with a Silhouette sketch pen or pen holder. When the Silhouette is loaded with a pen instead of a blade, all normal cut lines are drawn instead of cut. While any digital design can be drawn instead of cut, some designs are created specifically for sketching and could not realistically be cut, like the design below.
Sketch designs work perfectly with our PixScan™ technology. Not sure what that is? Learn more about PixScan™ here.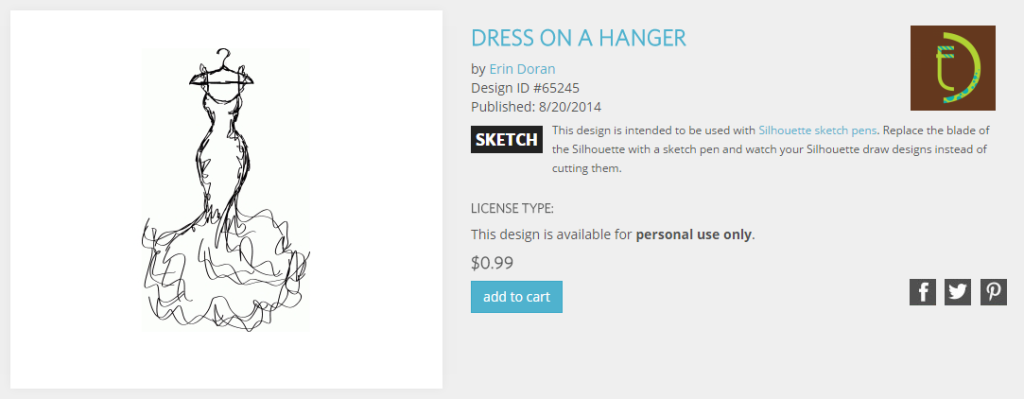
Rhinestone Templates
Certain Silhouette designs are intended to be used as templates for Silhouette heat transfer rhinestones. When these templates are cut in specific sizes, Silhouette rhinestones can easily be brushed into the templates’ holes and can then be easily transferred to a variety of projects.
Rhinestone templates are essentially a series of specifically-sized circles. It is critical that the holes in the rhinestone templates are not resized once you open the design in Silhouette Studio®.
For a step-by-step walk through on how Silhouette rhinestones work, please refer to the Rhinestone Starter Guide.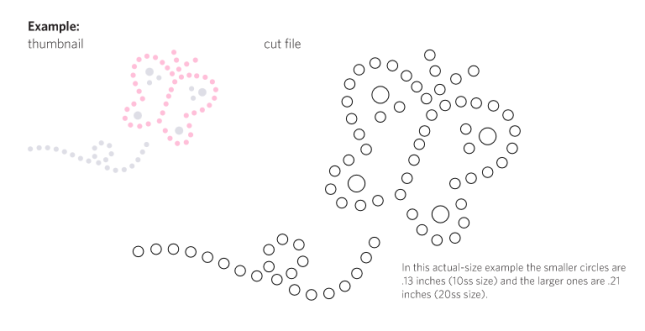
Printable Patterns
Printable patterns are unique in that they do not require a Silhouette electronic cutting tool to be created. Rather, the patterns are printed from the Silhouette Studio® software using a printer. What is really fun about these designs is that you can fill different shapes using these patterns and then can cut out the shapes using the Print & Cut feature.

Craft Fonts
We also sell fonts through our Silhouette Design Store. Once you purchase your font, they can be accessed like any other font on your computer. You can then use your fonts to add detail to your projects or cut them as individual shapes!
Premium Fonts
Silhouette Studio® features a great selection of premium fonts, which allow you to choose from amazing glyphs for extra special effects and flourishes. Premium fonts take your projects to the next level!
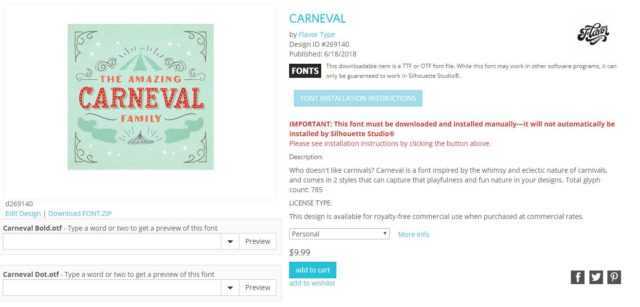
3D Paper Crafts
Similar to our regular cut files, 3D crafts are cut files that can be assembled to create a 3D object. Many of our contributing artists in the Silhouette Design Store will provide an external link with instructions on how to assemble each 3D shape.

3D Prints and Snapkits
We’ve got 3D designs that have been optimized just for our 3D printer, the Silhouette Alta®, and our 3D printing software, Silhouette 3D®. In addition to the practical designs, like this paperclip, there are also designs that are just for fun, like earrings or cupcake toppers.
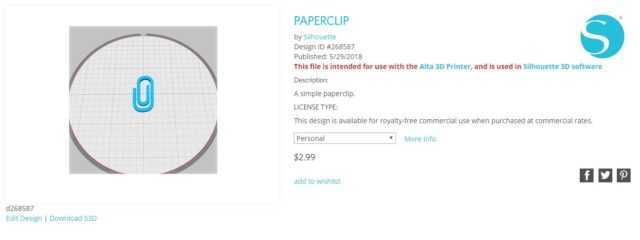
To make our 3D printable designs even better, we have what are called Snapkits, which allow you to build and customize your own 3D objects. Simply pick your pieces and add them to your design.
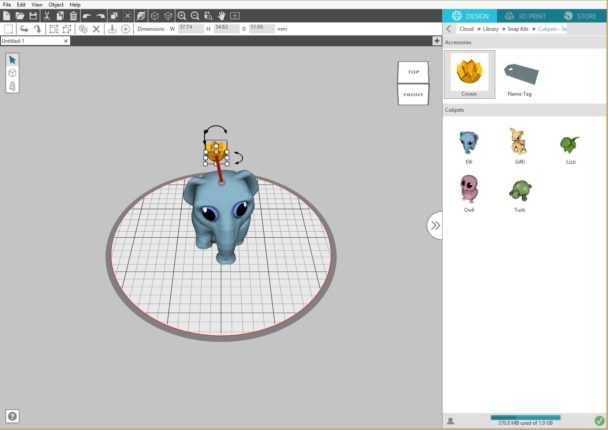
How do I search for different file types?
If you are looking for a specific type of file, you can filter your search on the Silhouette Design Store. Open one of the categories listed in the menu or search designs using a keyword in the search bar. When the design results come up, go to the left-hand side of the screen.
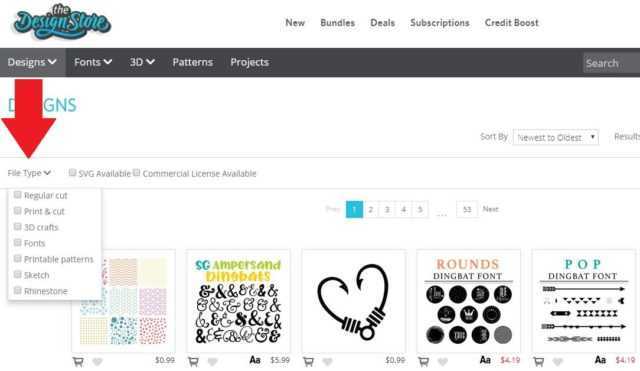
Click on the “File Type” drop-down menu, and you’ll see a list of file types you can choose from and filter your results. You can also search for designs that have .SVG files or commercial licenses available. If you are unsure what the file type is, you can refer to the icon guide below.
If a design does not have an icon, it can be assumed that it is a regular cut file.
How do I access purchased designs in the Silhouette software?
In the Silhouette Studio®, there are tabs on the top right-hand side. Click the Library tab to access your library and the Store tab to access the Silhouette Design Store.
Once you decided which design you would like to use, double-click it to pull the image into the design page of Silhouette Studio®.
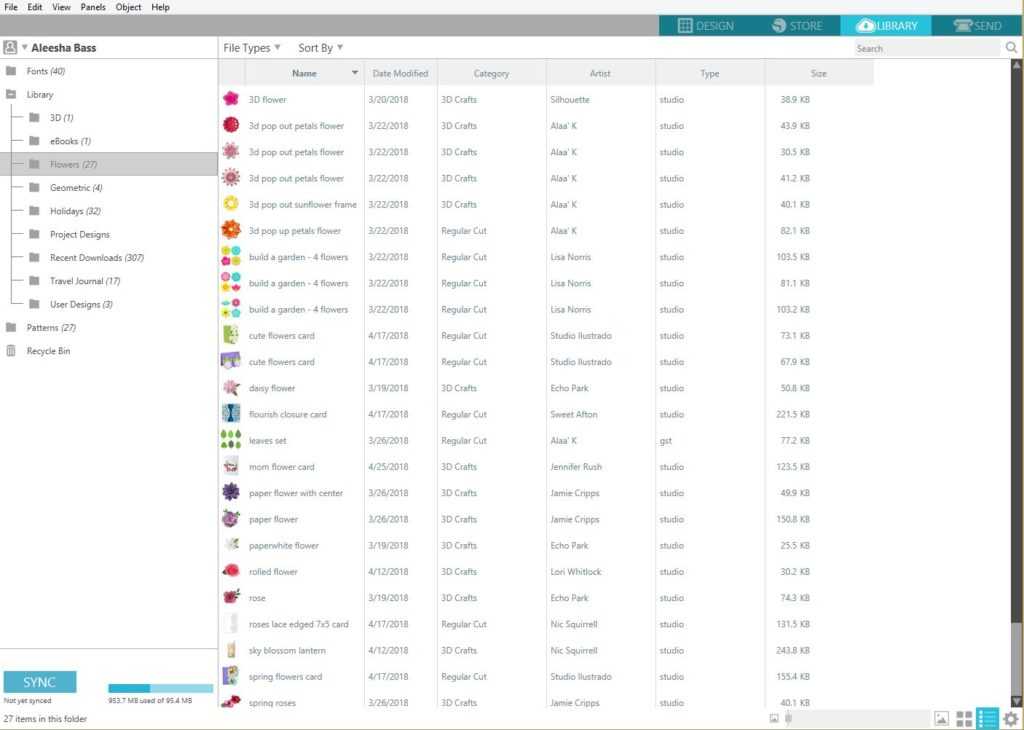
Phew, we made it! Thank you for sticking with us. We are so excited to share posts about how all of the features in Silhouette Studio® work.
Happy crafting!



Nasze Naturalne
September 3, 2025
Your authentic voice really shines through in everything you create and share
Naszenaturalne
September 2, 2025
Really love your style
Kelly Wayment
June 28, 2024
You can use it with vinyl as long as it is smooth and flat to allow the static charge to hold on to it. Rolled vinyl that wants to go back to its rolled shape will not necessarily work well, and it would need to be trimmed to fit the ES mat cutting area.
Kelly Wayment
June 28, 2024
Yes, you can use the heat pen while using the ES mat. 🙂
Yurii
March 2, 2024
Hello. May it be used with heat pen?
Thanks
Jerome
February 24, 2024
Hi, works this with the normal vinyl foils or only with printer papter etc?