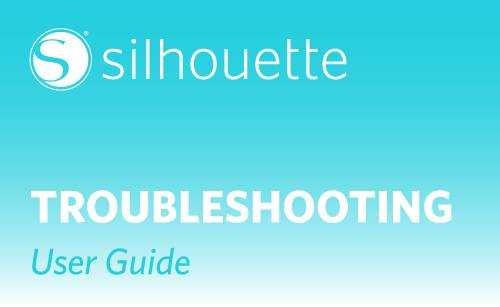Troubleshooting
Table of contents
Silhouette Machine
My Silhouette Machine Is So Loud!
If your Silhouette makes noise while cutting, it is probably normal. Lift your Silhouette’s lid to make sure any tape that is connecting the motor to the side of the unit has been removed. If this was not previously removed, this would be the cause of the excessive noise. Remove the tape and power the Silhouette unit back on.
Otherwise, know that the Silhouette is unfortunately not a whisper-quiet unit. It’s a little noisy. The sounds are likely normal.
My Machine Starts Cutting When I Turn It On
If when your Silhouette is powered on, it immediately begins to go through cutting motions (starts to cut the same job repeatedly or the blade taps up and down rapidly) prior to you sending a cut job, another device is trying to communicate with your machine. The issue stops if the USB cord is removed, but is repeated without stopping if the unit is powered on and the USB cord is connected to the computer.
This indicates that there is another USB device (such as a printer) that is trying to communicate with the Silhouette.
Do the following steps solve this problem:
- Power off your Silhouette.
- Close Silhouette Studio®.
- Go to the START menu.
- Go to the Control Panel.
- Go to the Printers section.
- Look for any printer drivers that are greyed out or printers which are no longer hooked up to the computer.
- Right-click on one of the printer drivers in question and go to the Printer Properties option.
- In the window that comes up, go to the Ports tab.
- Locate the port type “File” and check this box.
- Click “Apply”.
- Repeat this action for all applicable printer drivers.
This will direct the older unit’s driver, which is no longer present, to stop trying to take up the USB connection and subsequently stop it from confusing your Silhouette machine.
My Silhouette Doesn’t Stop When I Press “Pause”
If pressing “Pause” does not immediately stop the job, it is because it is waiting to stop the job after it has completed the current continuous line it is working on. For example, if your Silhouette was cutting a series of circles, pressing the Pause button would not stop the cutting action until the Silhouette stopped cutting the circle it was working on when the button was pressed. It would then stop and not move to complete further circles.
It may seem like the machine is not responding to pressing pause, but it should very quickly.
The only immediate method to stop a cut job would be to power off the Silhouette completely. This will abandon the job rather than pause it. If you power off the Silhouette to stop the job, please note that the job cannot be resumed where it left off.
My Silhouette Pauses for Long Periods of Time During a Cut Job
If the cutting process pauses for prolonged periods of time (up to several minutes at a time) and the power light flashes, your machine is overwhelmed by the amount of data being sent. This is most common with the Original Silhouette.
This problem is a large data stream is being sent to the Silhouette machine. This is because of:
- The image size.
- The image intricacy (overall line length and number of points or nodes in the job).
- The presence of content outside of the cutting area, which is also being processed (even though it is not being cut).
- The cut settings in use.
This has nothing to do with the processing speed or ability of your computer, but rather the Silhouette machine itself. The power light flashing indicates that the Silhouette is on standby and will resume cutting after a few moments.
To resolve the concern, remove any additional content that may appear outside of the cutting area and try to cut the job again. Alternately, a brand new document can be started and any content that appears in the cutting area can be copied from the original document and copied into the new document. Make sure to only copy and paste the content that is actually placed inside the cutting area.
If this does not resolve the concern and the Original Silhouette model is in use, slow down the cutting Speed setting to 3 (or lower). Slowing the speed will resolve the issue by sending a slower data stream. The Silhouette should no longer stop in the middle of the job. This only needs to be performed for jobs where your Silhouette appears to stop and goes on standby (the power light flashes) in the middle of the job.
My Blade Is Full of Gunk
If the opening of the blade is obstructed with built up materials and your cuts do not fully cut through, it is time to clean your blade.
During the cutting process, some materials that are fibrous in nature (such as paper and cardstock) may collect fiber strands or pulp as the blade cuts through them. This can build up over time.
Grip the tip of the blade and unscrew it. Gently clean out any debris that has built up by blowing. When you are finished, screw the tip back into place. You should never cut with the tip removed.
Multiple Passes are Misaligned
If using the Passes feature found in the Send panel and the secondary cutting pass is not aligned with the initial cut, the material you are cutting is somehow slipping. You should use the Passes feature when you are using a thicker material type. As material thickness increases, the rollers (dependent upon the material type and surface) may not grip as firmly on the media’s surface during operation. The resulting misalignment can either be the result of the roller slipping off material’s surface or a concern with the cutting mat not holding the material in place properly.
Take the following steps to resolve the concern:
- Go to the Send panel in Silhouette Studio®. Choose your material for your project. Click “Edit Material”. and check the “Track Enhancing” option. This feature will feed the material through your Silhouette several times prior to the cutting operation and create a “track” for the Silhouette to roll on during the job in question. This can help with proper alignment of the secondary passes performed.
- Turn the Speed setting down. This should further ensure the rollers are not slipping during the cutting operation.
- Replace the cutting mat to make sure the adhesive quality is sticky so it can hold the material properly.
Cutting
My Silhouette Is Cutting Vertical Lines Only
If your cutting mat or material is moved in and out through your Silhouette, but the motor does not move side-to-side during cutting, the following could be your concern:
- The motor is stuck (generally due to unremoved packing tape). Lift your Silhouette’s lid and remove any blue translucent tape that is connecting the motor to the body of the unit or appearing anywhere on the blade carrier. Perform the following steps:
- Power off your Silhouette.
- Lift your Silhouette’s lid.
- Manually push the motor all the way to the left of the machine.
- Manually push the motor all the way to the right of the machine.
- Power your Silhouette back on.
- The original USB cord (8 ft USB cord) supplied with the Silhouette is not in use.
- There is not a direct connection between the Silhouette and the computer tower/laptop (i.e. the USB cord is being run through a hub, USB extension cord, through a monitor or keyboard USB port, etc.).
Ensure that the original USB cord is in use. If there is not a direct connection, change the connection of the cord from the USB hub (or other indirect connection) and connect it directly to the computer’s tower USB port or laptop USB port.
My Silhouette Is Not Cutting My Materials Properly
The Cut is Not Visible at All
If there aren’t any cut lines on your material, one of the following is possible:
- There are no cut lines present in the job, meaning there isn’t anything to cut. The blade is not going through any cutting motions because it doesn’t have any information on what or where to cut. If the blade is not going through cutting motions, check the “My Cutting Action Never Starts When I Click ‘Send’” issue to check that there are cut lines present in your job.
- The blade is not lowering properly or at all during the cutting process. Observe the blade to see whether or not it is lowering during cutting process. If it’s not, please make sure you are using the USB cord that came with your machine to connect your Silhouette to your computer.
- The blade is not loaded properly. Ensure that the blade is loaded in the proper direction. When using the Ratchet Blade (the standard blade), you will want to ensure that the adjustment cap has been removed and that the blade is being loaded with the tip pointing downward.
- The blade is not seated all the way down in the holder. Ensure the blade is fully seated in the holder, and that the lock lever has been turned all the way into the Locked position to ensure the blade is providing the correct cutting pressure. To check this, do the following:
- Unlock the blade.
- Holding the lock lever in place with one hand.
- Twist and push the blade down with the other hand making sure that it is seated all the way down in the holder. The collar of the blade should rest flush against the lip of the blade holder receptacle.
- Once the blade has been placed all the way down into the blade holder receptacle, you will want to ensure that the lock lever is turned to the right to lock the blade into place. You may want to make sure the blade’s fin is pointing forward in the 6 o’clock position in order to ensure the fin is not hitting the back of the holder. If using the original Silhouette, ensure that the blade’s fin is pointing to the right in the 3 o’clock position.
I Can See the Cut, But My Silhouette Is Only Scoring the Material
If there are lines on your material, but they aren’t cleanly cutting through, one of the following is possible:
- The wrong blade settings are in use. Check the Cut Settings to test if the Force setting (Thickness in older versions) needs to be increased for your material.
- The blade tip is obstructed. During the cutting process, some materials that are fibrous in nature, such as paper and cardstock, may collect fiber strands or pulp as the blade cuts through them. Over time, this can build up within the blade chamber. This can be the cause when your cut appears to not fully cut through, even when you are using the proper settings. Clean the blade tip out. Grip the tip of the blade and unscrew it. Clean out any debris that has built up by blowing around the tip. Screw the tip back into place. You should never cut with the tip removed.
- The blade has dulled over time and requires replacement (if it was previously working properly and the above are not the case).
The Cut Is Ragged or Torn in Certain Parts
If you aren’t getting a clean cut, one of the following is possible:
- The wrong blade settings are in use. (If the blade is exposed too high or the Force level (Thickness in older versions) is higher than necessary, the resulting cut may display ragged cutting results, especially around corners or detailed portions of the image.) Check the Cut Settings to test further if the blade level and Force setting need to be decreased for the material type in question.
- The blade has been dulled or damaged by previous attempts to cut non-conducive materials. This issue may come up if you have attempted to cut an overly dense or abrasive in material type that falls outside of the recommended range. If you have attempted to cut material types that fall outside of the recommended range, you would need to replace your blade. We would discourage further use of such abrasive materials as they will require you to replace the blade more frequently. Even with materials that do fall into the expected range, please note that thicker materials will dull the blade much more quickly and may require you to replace the blade more frequently.
- Your design is on a smaller scale or is more intricate and is being cut on a thicker material type. The quality of cut depends on the combination of the scale, intricacy, and thickness of material being used. For example, an intricate image cut on a small scale may cut out well in a thinner material such as vinyl, but may not cut out well on the same scale with cardstock. As the scale is decreased and intricacy increased along with thicker material types, you may expect to see lower quality cutting results, especially around corners or detailed areas. If you are cutting a combination of a smaller, more intricate images on thicker material, enlarge the image or use material type that is thinner. Please note that some fonts and images may not be designed for optimal cutting on smaller scales. Silhouette cannot guarantee that every design will cut well with the Silhouette on any scale or any material type.
- The blade has been dulled over time and requires replacement.
Try this! If none of the above solve your problem, you can try adding either more cut Passes (Double Pass in older versions) or a Line Segment Overcut.
Basic Troubleshooting for Cut Condition Issues
If you are not getting a clean cut, try the following from first to last:
- Slow down the Speed and try again.
- Increase the Force setting (Thickness in older versions) and try again.
- Increase the numbers of Passes (Double Pass in older versions) option and try again.
- Manually increase the blade level and try again.
- If all else fails, replace your blade and try again.
I Cannot Find the Correct Cut Settings for My Material
If you are aren’t sure if you are using the correct settings, use the Test Cut feature to test your Cut Settings. The Test Cut is found at the bottom of the Send panel.
The Test Cut will cut where your blade is positioned, usually at the top left-hand corner. Use the blade position arrows to move the blade into a different position over your material to cut a Test Cut wherever it fits best.
When finding the correct settings to produce a clean cut, there are two things to take into consideration:
- The blade level controls how far the blade is exposed in 0.1 mm increments. This should correlate with how thick the material is. For example, a blade level of 1 = .01 mm, a level of 2 = 0.2 mm, etc. If you have a material like cardstock where the actual thickness is 0.3 mm, setting the blade to a higher exposure (such as 0.6 mm or a setting of 6) would mean you are exposing the blade beyond the actual depth of the material. This does not allow the blade to cut better. It just exposes more of the blade and extending beyond the actual thickness of the material can dull down the blade tip much more quickly. This would result in ragged cutting results. From that point on, you would then have to expose the blade to a higher level because a setting of 6 would actually be only exposed 0.3 mm since you had worn down the excess tip beyond the material’s thickness. So, we discourage attempts to overexpose the blade to try and get a “better” cut.
- The Force setting (Thickness in older versions) controls how hard the blade is pressing down. This accommodates for how dense the material may be. For example, a sheet of paper that measures a 0.3 mm depth versus a sheet of denser cardstock that measures the same 0.3 mm depth would require the blade to be pushed down with different Force levels.
If you feel your material may be slightly deeper than the recommended blade setting recommendation, we would recommend that as you raise the blade level, you also in turn lower the Force setting (Thickness in older versions) in the software so that the blade if overexposed is not still being pressed down with the hardest force possible and potentially harming the tip. You may then gradually increase the Force according to further test results.
The key to successful cutting results is to find the lowest blade setting and force setting combination where the Silhouette is still able to cut your material successfully. For example, if a specific material is able to be cut with a blade setting of 3 or 4, you should opt to go with the lower setting that is still allowing you to have a clean final cut. Likewise, if the Force setting works at 28, it would likely also work at 30. However, the lower setting should be selected to avoid over-exerting the blade beyond what is necessary to achieve a clean successful cut.
Cut Settings also includes a Speed level. The speed is generally only necessary to adjust for specific materials that may require the blade to move at slower speeds around corners or intricate detailed parts of the image. Use faster levels to make the overall cutting process faster. You may wish to slow down the Speed level if you are finding that certain parts of the design at corners are not cutting as well, if the material is being lifted from the backing during the cutting process, or if the start/end point of an image is not matching up exactly.
If your Test Cut works but you find there are areas not getting a clean cut on denser materials, you may wish to slow down the Speed and increase the number of Passes (Double Pass in older versions). This will have the Silhouette cut your image twice or more, ensuring any problem areas are given an extra pass during the cut job.
My Silhouette Stops Cutting Before It Is Finished or My Silhouette Cuts a Stray Line
If your Silhouette stops cutting after it has started prior to fully completing the job and reports that the job is complete, or if your Silhouette cuts a stray line through the middle of the job (generally a diagonal line), then the issue probably that a larger packet of information is being pushed from the computer to your Silhouette. The Silhouette is not able to handle the larger stream of information. As such, the Silhouette abandons the job or cuts a stray line since it cannot properly assess the information being received.
Please update Silhouette Studio® with the most current version of the software by going to http://www.silhouetteamerica.com/software#update.
Less commonly, this issue can be caused by the presence of a small bit of un-removed blue packing tape found on the black motor case where the blade is seated. This tape covers certain sensors on the unit that confuses the Silhouette and makes it think the job is completed when it is not. Under and to the left of the blade, if you find a small piece of translucent blue tape that was not initially removed, please remove this tape and discard it.
My Cut Job Has Vertical Gaps Appearing Down Length of the Page
If vertical gaps or stripes of uncut portions appear down the length of the page, your blade is not fully seated and is bumping against the rubber stoppers or white pinch rollers during operation.
- Remove the blade from your Silhouette by unlocking the blade and pulling it up and out.
- Place the blade back into the carriage.
- Prior to locking the blade back into place, twist and push the blade down to make sure it is seated all the way down in the holder (while holding the lock lever in place so that the blade does not tap up and down).
- Ensure the collar of the blade rests flush against the lip of the blade holder receptacle.
- Ensure that the blade’s fin is pointing forward (in the 6 o’clock position) in order to make sure that the blade is seated properly.
My Cut Has Uncut Portions in Specific Areas
If your Silhouette goes through and completes the entire cutting process, but part of the image appears to be uncut (not ragged or torn, but simply not cut at all) while others are cut properly, it could be one of the following:
- If one specific side of every image is not cut well or at all, the issue is with the blade itself. Take the blade out of your Silhouette grip the tip of the blade and unscrew it. Please use caution as the blade is sharp. Proceed to carefully make sure the blade swivels or rotates freely. This can be done by carefully taking the blade and pressing the tip lightly onto a firm surface. Rotate the blade a full 3600 so that the blade can be confirmed to swivel all the way around. Swiveling the blade around manually should get it unstuck and back into proper working condition.
- If one specific side or area of the mat is not cut well or at all, the issue is with the cutting mat being worn down in that area, or with the cutting strip being cut into in the offending area. This may occur on either side or in the center and be a large or small area that is affected. Lift the lid of your Silhouette and inspect the black cutting strip. If materials have been used without the cutting mat and the Force setting (Thickness in older versions) too high, the cutting strip may have been inadvertently damaged. Such would impair further cutting results. Indentations on this strip are normal and will be experienced. The cutting strip will be naturally indented with the cutting process. Fraying, however, indicates the strip is damaged. The cutting strip typically doesn’t need to be replaced unless it is affecting cutting results. If this is the concern, a replacement cutting strip can be purchased.
The Start and End Points of My Cut Don’t Align
If your cut design is not lining up properly or your image appears to be skewed and mis-aligned during the cutting process, then the cutting mat (or material if no mat is in use) is drifting or moving off the rollers.
- Make sure the cutting mat is being used for materials that do not have their own adhesive backing. If using paper or cardstock (or another material type that does not have a pre-adhered backing), load the material onto the cutting mat. Part of the cutting mat’s purpose is to hold the material in place to ensure the resulting cut can be aligned properly.
- Make sure the mat or material is being loaded properly. If the material or cutting mat is not lined up correctly with the intended guide mark and is not being initially grabbed between the two white rollers, the material will drift as it is being cut and the image would not be aligned properly.
If your material is on a cutting mat and appears to be drifting or moving around on the mat (even though the mat itself is securely in place) try the following:
- Check the mat to see if the adhesive has worn down. If the mat has lost its adhesive quality (either overall or in select areas of the mat) and is not holding the material firmly in place during the cutting process, the cutting mat will need to be replaced.
- Test to see if the concern is specific to the material type by trying an alternate material. Some thicker specialty materials may experience difficulties when being gripped by the rollers. As material thickness increases, the rollers may not grip as firmly on the media’s surface during operation.
If your material and cutting mat both appear to be gripped properly, but the resulting cut is simply not aligning properly, try the following:
- Make sure the proper loading option is being used to load the material or to load the material on the mat. Choose the corresponding option carefully.
- Make sure the blade setting is correct for the material type in use. You may want to perform a series of Test Cuts to find the lowest blade setting possible that still successfully cuts your material type. If the blade is at a higher level than necessary, it is possible that the blade is cutting through the material but getting caught on the mat during the cutting process.
- Make sure the blade is free from any obstruction and swiveling properly.
- Check the edges of the cutting mat. If you are using an older mat where the edges are curling upward, this can catch on the motor and throw off the cutting alignment. If this happens, simply replace your mat.
I Want to Cut Separate Layers of an Image
If you want to cut designs with separate layers, you can do one of the following:
- Cut the exact same image multiple times with different color materials. Then mix and match the different parts of the image by layering the different colors on each other.
- Separate the image prior to cutting. Then proceed to cut the various image parts in different color materials. Layer the end result by placing layers on top of each other.
- Select the image after it has been sized.
- Right-click on the image.
- Select Ungroup. Some images are compound path images and instead require you to select “Release Compound Path”, which will achieve a similar result.
- Click outside of the image so that it is no longer selected.
- Click on any desired line in the image you wish to alter or move. You may wish to Zoom In if you are having problems selecting the desired image portion.
- Portions of the image may now be dragged onto the inactive grey area so they are ignored and not seen to be cut.
- Proceed to cut the remaining image portions in the desired color.
- Repeat steps 5-7 to cut additional color layers.
My Registration Marks Are Not Being Read or My Print & Cut Is Misaligned
If your registration marks on a Print & Cut job cannot be read properly and the auto-registration mark reading process fails or the alignment is off for cuts in Print & Cut jobs, you may have one of the following concerns:
- The latest version of Silhouette Studio® is not in use.
- The cutting mat settings in the software do not match the actual set up.
- The mat or material is not being loaded properly.
- The material is not being loaded placed properly onto the cutting mat or is in the wrong orientation.
- The material in use has a color or surface that is not conducive to the optic scanner and so registration marks cannot be read properly on the material type in question.
- The registration marks are not printed clearly or properly.
- The optic scanner is obstructed.
- There is not a good light source for the optic scanner to be able to see the registration marks.
- A portion of the image falls into the hash mark area near the registration marks (the “no print zone”), which causes the optic scanner to think part of the print information is a portion of the registration mark and causes a resulting misalignment.
- The registration marks are not fully or properly printed.
- The registration mark settings have been adjusted to a customized setting that is not actually conducive to proper registration mark reading for the material size in question.
- The printer page settings do not match the settings in the Page Panel.
If your Registration Marks cannot be read (the automated reading process fails), do the following:
- Update Silhouette Studio® to ensure the most current software version is in use.
- Make sure the cutting mat settings in the software match the actual set up. Go to the Page icon and check the Cutting Mat settings. If a specialty material is in use that does not require a mat and the cutting mat is being bypassed, ensure the Cutting Mat is set to “None”. If a cutting mat is being used (regardless of what material type is in use), ensure that the correct Cutting Mat setting is selected according to the actual mat size in use.
- Check the loading method on your Silhouette machine to make sure the correct loading option is being selected. Since the loading methods will feed the mat or material in at differing distances, if the wrong loading method is being used, then the registration marks will not be found.
- If using the Cameo + cutting mat – Select Load Cutting Mat
- If using the Cameo without a cutting mat – Select Load Media
- If using the Portrait + a cutting mat – Select the Load Cutting Mat button
- If using the Portrait without a cutting mat – Select the Load Media button
- Make sure the material is being loaded in the proper orientation as shown on screen. If there a cutting mat is not being use, then ensure the material is loaded into the Silhouette in the direction of the arrow shown on the computer screen. If a cutting mat is in use, then ensure the material is placed onto the mat exactly as shown on the computer screen.
- Make sure the registration marks are printed clearly and properly. The optic scanner is only able to read marks that are clearly printed. The printer may be printing the lines too lightly if the ink or toner cartridge is low, or it is possible that the printing preferences are set to a lower quality. The Silhouette’s optic scanner is also unable to read marks that may have been smudged or have bled into the material in use. This has especially been found with certain cardstock materials. A good test to determine if this is the case would be to re-print the job onto a regular piece of white copy paper and retry the job.
- Check the material color. There may be an issue with reading registration marks that are printed onto select materials colors. The Silhouette may not be able to read the black registration marks on darker or other select material colors. This is especially true with green and blue tone material colors.
- Check the Registration Mark Format type. If using the Cameo or Portrait model, then the Type 1 format should be used. If using any other older Silhouette model, the Type 2 format should be used.
- Set the registration mark thickness a high as it will go. If the marks are larger, the machine might be able to read them better.
- Make sure the optic scanner is clear of any obstructions. In some cases, a piece of vinyl or other material may have been caught underneath the cutting blade carriage where the optic scanner resides. Check under the blade carriage to see if there are any obstructions covering the optic scanner.
- Make sure that there is a good light source. The optic scanner is like a small eye that is trying to see the registration marks. It does need enough light to view the marks properly. A well-lit room is recommended. However, caution should be taken when using materials that have a more reflective surface (such as Printable Foil) so that the light source is not shining directly onto the material as a spotlight and causing reflections they may confuse the optic scanner. If you have a lamp shining right on the surface, it will make it difficult for the machine to read the marks.
If your registration marks appear to be read properly but result in misalignment of the cutting contour, try the following:
- Check the material color. There may be an issue with reading registration marks that are printed onto select materials colors. The Silhouette may not be able to read the black registration marks on darker or other select material colors. This is especially true with green and blue tone material colors.
- Check the file to see if any part of the image falls into the “no-print zone”.
- Check to make sure the actual printed registration marks on the printed page are fully present. If they do not appear as shown on screen and part of the mark is not completely present, there may be a concern with the printer margins or page size.
- Check the registration mark settings to see if any adjustments from the default settings have been performed. It is generally unnecessary to adjust the registration mark settings. The marks will be defaulted into their optimal positions based off the material size selected. If any adjustments have been made, restore to the default settings, re-print the job, and try again to see if the adjusted margins had been causing a problem.
- Check to ensure the printer settings match the Page Settings. There may be a problem where the page size, orientation, and settings for what the printer are set to over-ride the settings that have been defined in Silhouette Studio®.
Registration marks may not work on textured surfaces, such as textured cardstock, or other select cardstock materials. Silhouette cannot guarantee that registration marks will work on all materials.
Generally, there is an assumption made that if registration marks are read but the cutting alignment is off, then there is a problem with the Silhouette’s calibration. This is rarely the case. Calibration should rarely be necessary. Before attempting to calibrate the Silhouette, review the previous points first regarding misalignment on Print & Cut jobs.
Cutting Mat
My Cutting Mat Is Stuck in My Silhouette
If your Silhouette has been powered off in the middle of a cutting job and the cutting mat remains stuck after the Silhouette is powered back on, do the following:
- Power on your Silhouette.
- Press “Unload”.
- If the mat is not fully ejected, continue pressing “Unload” until the mat is fully ejected.
You may alternately power off the Silhouette and gently pull the mat from the machine.
My Cutting Mat Is Not Sticky Enough/Too Sticky
If you’ve never used your mat and the surface is not sticky at all, make sure the cutting mat’s liner has been removed. If it hasn’t, simply remove it. The liner should be replaced when you are not using the mat to keep it sticky.
Otherwise, we would recommend the following:
- Clean the mat between uses to ensure there are no fibers or other materials which cause papers or other materials to not be gripped as well. You can use a disposable lint roller to clean these fibers from your mat if you’d like. Also, use your Silhouette scraper to push any stray pieces off your mat.
- In addition to cleaning the mat, it is vital to replace the cutting mat’s liner on top of the sticky surface when not in use. If left uncovered while not in use, the mat’s adhesive surface may collect dust or other particles.
- You may also want to review what material type is in use. Some materials such as construction paper, handmade paper, or cardstock that has a high fiber strand make-up are not highly recommended to use with the cutting mat. If you are using a specialty material type, you may wish to explore the use of an alternate material known to work with the cutting mat.
- Finally, if your mat is older and no longer holding materials well during the cutting process, you may simply need to replace your cutting mat.
If the cutting mat is too sticky, check what material type you are using. While many materials can be used with the Silhouette, some materials may not perform as well and may rip or tear when you attempt to remove it from the cutting mat. As the mat is initial fairly sticky, you may wish to take the mat prior to initial use and “season” it a bit by placing it against a surface that is not overly linty, such as jeans or a cotton tee. This can allow the adhesive to become less aggressively sticky.
However, even as such, some materials may simply be too delicate (such as tissue paper or newspaper). Such material types simply cannot be cut successfully since they cannot be held in place properly by the cutting mat and then successfully removed.
Also, we highly recommend our Silhouette Spatula tool. This tool can aid in the removal of certain more delicate materials and cutout items from the mat.
My Silhouette Starts Cutting Above My Material on the Cutting Mat
If your machine starts cutting higher than the edge of your material and cuts into the top of the cutting mat, you probably selected “Load Media” instead of “Load Cut Mat” when loading the cutting mat into your machine.
Simply unload the cutting mat and reload the mat by selecting “Load Cut Mat”. It should load your cut mat to the correct placement to start cutting your material.
My Silhouette Is Cutting Through My Material and into My Mat
If your blade is cutting through your material and into your mat, you might need to adjust your Cut Settings. If you are using the recommended cut settings, then you are probably fine. But, if you adjusted them yourself, lower your settings so you still get a clean cut through your material, but you are not damaging your mat.
My Cutting Mat Is Drifting During Cutting
If your cutting mat is drifting during the cutting operation and is not held in place properly by both of the white pinch rollers, the concern usually caused by one of the of the following:
- The cutting mat was not loaded properly. During the loading process, line up the mat with the small guide mark on the far left side of the machine (rather than loading it justified to the left against the blade adjustment receptacle).
- If you are using a Cameo, the right-hand pinch roller is not locked into place. Ensure the white lock lever is pointing upward and that the right-hand pinch roller appears to be fully gripping the edge of the right-hand side of the mat.
- If you are using a Cameo, the pinch rollers are not in the correct position for the size mat or material is use. If using a material size that is smaller on the 12 in. x 12 in. cutting mat, please note that it is still necessary to have the pinch roller in the default position for the 12 in. x 12 in. mat (rather than adjusting the right-hand pinch roller over to the left for a smaller page size).
Please note that the Cameo is the only machine with adjustable rollers. Do not move the rollers on the Portrait! This could break your machine.
Software
My Machine Does Not Start Cutting When I Click “Start”
If you click “Send”, but your job never starts and the program reports immediately that the job was successful, this issue could be one of the following:
- There is no cut information present (generally because the image is an external imported file and has not yet had cut lines created). Usually, this is the concern and you simply need to use the Trace feature to create cut lines for your Silhouette to see. For a more info on tracing images, see page 76.
- The cut lines are not set to cut. To fix this, go to your Send panel. Make sure “Cut” is selected.
- The blade has been manually moved prior to you sending the job, so the option to Cut is instead returning to the origin point and then stopping to await the action to Cut again. The Silhouette needs to start in the default origin point and then cut according to where the image is placed on the screen.
If the image in question was obtained from the Design Store, attempt to right-click and Ungroup the image. If attempts to cut are successful from that point, please report the image ID back to support@silhouetteamerica.com so we can have the original image corrected and the lines enabled by default.
When I Print a STUDIO File, a Blank Page Prints
If you are printing a document from Silhouette Studio® and the page is blank or only has registration marks printed if you have enabled them, there is no print information in the file.
While there appears to be an object on screen to print, there is actually no print information present in the file. Cut lines and print information are handled differently. The Silhouette Studio® software program does not print outlines or cut images unless the lines are specifically enabled to print.
Silhouette Studio® will only print the following:
- Imported raster images that are intended for printing.
- Cut line images that are filled with a color fill or pattern fill.
- Cut lines that have had the line style enabled to print the actual line.
If you want to print your design, try one of the following:
- Fill the image with print information.
- Select the image.
- Go to the Fill option.
- Select the desired color, pattern, or gradient fill.
- Enable the cut lines to be printed.
- Select the image.
- Go to the Line panel and choose the Line Style tab. Increase the line thickness or change the line color.
A Font I Bought From the Design Store Has a Blank Preview in the Library
If a font name appears in the Fonts section of the Library as a blank image noting the font name, but has no preview to show the actual font style image, the font was not properly installed. This is usually due to a permissions error where the Operating System needs to allow access to Silhouette Studio® to have permission to install a font onto the computer. The following steps may be taken to resolve this concern:
- Open Silhouette Studio®.
- Go to the Library.
- Go to the Fonts section.
- Right-click on the font name and click “Install”.
If the previous steps fail on a MAC, please proceed to do the following:
- Close Silhouette Studio®.
- Open the Finder.
- Press Cmd+Shift+G.
- Type in “/library”.
- Press “GO”.
- Right-click (Ctrl+Click) on the FONTS folder.
- Select “GET INFO” from the drop-down menu.
- Scroll to the bottom of the Get Info window.
- Select “LOCK” at the bottom of the Get Info window.
- If requested, enter the computer administrative user name and password.
- Select the + near bottom of the Sharing & Permissions section.
- Select your User Name.
- Click “SELECT”.
- Change the permissions associated with your newly added user to “READ AND WRITE”.
- Select “LOCK” at the bottom of the Get Info window.
- Re-open Silhouette Studio®.
This process will only work for fonts downloaded from the Silhouette Design Store. If the font was obtained from another source, it should not be installed into the Fonts section of the Library. Other fonts may simply be installed into the Fonts directory of the computer and then reopen the software.
The Silhouette Studio® Manual Won’t Open
If there is no response when you are trying to access the Silhouette Studio® manual (via the Help menu in the software), there is probably an issue with the PDF reader program on your computer.
Please update or re-install the PDF reader for your computer. If you are unsure of what PDF reader you have or how to re-install the latest version, a good candidate program for viewing PDF files is the free Adobe Reader program.
My Credits on My Account Disappeared
If your credits disappear from your account, it is because of two main reasons:
- Credits expire 60 days after they are added to your account, no matter if you made a one-time purchase or picked up a subscription. For example, if you have a subscription and credits are added to your account each month, then two months later those credits will expire if you haven’t used them. You can find out when your credits will expire by clicking the credit amount for your account in the Silhouette Design Store.
- Your subscription has expired. But don’t worry! If you renew your subscription within 30 days, the credits that you had are renewed, and all will be well.
If you use all of your credits in a given month, you can still purchase additional designs at the regular rate. For Deluxe, Premium and Diamond subscriptions, you can buy additional designs at a discount.
I Cannot Edit Text in My Text Design
If you click on your text and you can no longer edit it as text, you have turned your text into an object. This happens when you weld, ungroup, or release the Compound Path. You can not turn it back into text unless you undo all of your actions until you get back to where you typed your text. If you are editing text, we suggest making a copy and placing it at the side. This way, if you don’t like your end result, you can go back to the original text that is still text and try again.
I Received “Error 560”
If you receive “Error 560”, please perform the following steps:
- Open Silhouette Studio®.
- Select the Library tab.
- Right-click on your [user-name] Cloud Library folder.
- Select the option “Remove [user-name]”.
- Close Silhouette Studio® completely.
- Re-open Silhouette Studio®.
- Select the Library tab.
- Right-click in the open area at the bottom of the Library folders pane.
- Select “Add User”.
- Provide Authentication details.
Library
The Initial 50 Images Are Missing from the Library
If you open Silhouette Studio® for the first time and the library appears to be empty and the preloaded content included on the Silhouette product box is missing from your library, your Silhouette model has not yet been detected by Silhouette Studio®. The content included with your Silhouette purchase is controlled by what model you have and detected in order to provide proper access to coinciding preload content. The following steps can be taken to resolve the concern:
- Turn your Silhouette off.
- Close Silhouette Studio®. Ensure your have the latest version of Silhouette Studio®.
- Connect your Silhouette to your computer.
- Turn the Silhouette’s power on.
- Open Silhouette Studio®.
- Click the Send tab (this will confirm that the Silhouette is properly detected).
- Open the Library to confirm the preloaded content is now present.
Once the model is detected, the software will provide the intended preload content according to the specific model owned and detected.
If your Silhouette is plugged in and detected but the preloaded images still do not show up, perform the following steps:
- Go to the Edit (PC) or Silhouette Studio® (Mac) menu.
- Go to Preferences.
- Go to Advanced.
- Select the “Restore preloaded designs” option.
If you still have issues getting your content, please attempt to use an alternate USB port for the connection to your computer. For example, if the USB cord was connected to a port in the front of the computer, attempt to use an alternate USB port on the back of the computer.
My Library Disappears When I Close Silhouette Studio®
If you close Silhouette Studio® and then reopen it and My Library appears to be blank, you have a permissions issue.
While still actually present on the computer, the Library cannot be called up by the software due to a permissions issue. Even if My Library contents are recovered, the library appears to be blank again if the software is again re-started. The following steps can be taken to resolve this concern:
- Open Silhouette Studio®. Update to the latest version if you haven’t already.
- Go to the Silhouette Studio® menu (Mac) or Edit menu (Windows).
- Select Preferences > Advanced.
- Select “Set Library Permissions”. Please be patient after clicking on this as it may take a few moments to engage the User Account Control settings for your computer. If for any reason this does not work and you are on Windows Vista, 7, or 8, you may wish to close the program and then re-launch it by right-clicking on the program shortcut and opting to “Run as an Administrator”.
- Once the program permissions are set, in the Advanced Preferences menu select “Reindex My Library”. Depending on the number of images owned, this may take a few minutes
- Close and re-open Silhouette Studio® to make sure the Library is displayed properly.
A Thumbnail in the Library Is Blank
If a thumbnail for an image is blank in Silhouette Studio®, there was a concern with the original download due to security settings on the computer, or there was a corruption in the original downloaded file. The image title is present and the image can be opened without concern, but the thumbnail simply does not appear when viewing the library. The following attempts can be performed to explore the concern further:
- Make sure you are using the latest version of Silhouette Studio®.
- Restart the computer and reopen the software.
- Right-click on the blank thumbnail in the library and select the Retry Download option (if present).
- Reset the Library by doing the following:
- Go to the File menu (PC) or Silhouette Studio®menu (Mac).
- Select Preferences > Advanced.
- Select “Reset Library”.
I Need to Recover Download Content
If your computer has crashed, has been replaced, or reformatted, the issue is that My Library simply no longer exists and My Library needs to be recovered.
If the concern is that a recent order is not showing up properly in the Silhouette Studio® library, this can indicate that the content was not purchased directly through the software, or that the Silhouette Design Store did not detect that it was being run through the software during the initial download process. It may also indicate an unknown download concern or break in internet connectivity during the original download attempt.
Silhouette America maintains a database of all Silhouette users and their download histories. In the event of a computer crash, computer replacement, or reformatting, after re-loading the software onto the computer, you may recover as follows:
Sync Failure (Cloud Library):
- Open Silhouette Studio®.
- Click on the Store tab.
- Log into your user account.
- Select your name in the upper-right corner.
- Select the My Account option.
- Select Recover All Downloaded Designs.
- Select Reset Cloud Library Sync.
Full Recovery (Computer crash/replacement/reformat):
- Open Silhouette Studio®.
- Click on the Store tab.
- Log into your user account.
- Go to “My Account”.
- Go to “Recover All Downloaded Designs”.
- Enter your account password.
Individual Order Recovery (for specific order issues):
- Open Silhouette Studio®.
- Click the Silhouette Design Store icon.
- Log into your user account.
- Go to “My Account”.
- Go to “My Download History”.
- Select the order number that is needed to be recovered.
- Click “Recover Order”.
- Enter your password.
- Once the password has been submitted, the selected content will be downloaded to the library.
You will need to access the store through the software. The download and recovery process will only download content to the Library when you are downloading or recovering through the Silhouette Design Store through the software.
My Library Is Missing!
If your Library is missing, there is no need to be alarmed. Your library is safe. In most instances, updating to the Cloud version of the Silhouette Studio® software migrates your library successfully.
Please perform the following steps to fully migrate your library to the Silhouette Cloud:
- Open Silhouette Studio®.
- Select the FILE menu > Update Library.
- Authenticate using your Silhouette Design Store credentials.
- Once updated, all content should be present between your User and Cloud User folders.
If this didn’t work, you may need to migrate your Silhouette Studio® library in an alternate manner. Try the following:
- Close Silhouette Studio®.
- Restart your computer.
- Uninstall Silhouette Studio®.
- Download and install v3.6.057
- Open Silhouette Studio®.
- Select the FILE menu > Library > Export Library option.
- Select the name and save location for the exported library and select “OK”.
- Close Silhouette Studio®.
- Download and install the latest version of Silhouette Studio® software.
- Open Silhouette Studio®.
- Select the FILE menu > Library > Import Library.
- Select the exported library from the location previous specified.
- Authenticate using your Silhouette Design Store credentials.
Your library will begin uploading to the software. Once completed, you should find all images in your Local and Cloud user folders.
Silhouette Cloud
I Cannot Move Things Out of the Local User/Cloud User Library Sections
If you can’t move content from your Local User or Cloud Library, your content is probably one of two types of content that can’t be moved. The two types of images that cannot be moved between the Local User and Cloud User sections are:
- Preloaded content allotted with the purchase of a Silhouette cutting machine.
- Content obtained from the Silhouette Design Store.
The preloaded content allotted with the purchase and connection of a Silhouette cutting machine cannot be moved out of the Local User section of the library. These images reside in the “Recent Downloads” folder in this section. Typically they will show in counts of 50, 100, 150, or 200 depending on the machines that have been connected.
Content obtained from the Silhouette Design Store cannot be moved out of the Cloud User Library section. All Silhouette content can be rearranged, at will, within the Cloud User section. All content obtained from the Silhouette Design Store, while stored in the Cloud User library, have a copy downloaded locally to your computer. An active internet connection is only required on initial download of the content. Any use thereafter does not require and active internet connection.
My Silhouette Cloud Shows “Synced”, But it’s Not Fully Synced
If your library is showing “synced”, but all content obtained from the Silhouette Design Store is not actively downloaded, you may need to force an update of your library. A fully “synced” Cloud User library is indicated with a white check-mark within a green circle next to your user name. If yours doesn’t look like this, do the following:
- Open Silhouette Studio®.
- Click the Store tab.
- Sign-in to the Silhouette Design Store.
- Select your name in the upper-right to open the Account Tools page.
- Select the option to “Recover All Downloaded Designs”.
- Authenticate to authorize the download.
- Once downloaded, your Silhouette Design Store content will be located in the Cloud User section of your library.