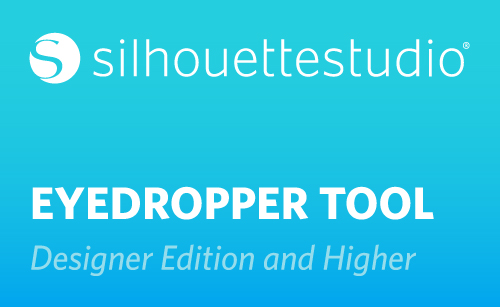The Designer Edition (and higher) of Silhouette Studio® has an Eyedropper tool that gives us the ability to easily apply attributes from one image to another. You can find the Eyedropper tool on the left-hand side of the screen below the eraser and knife tools.
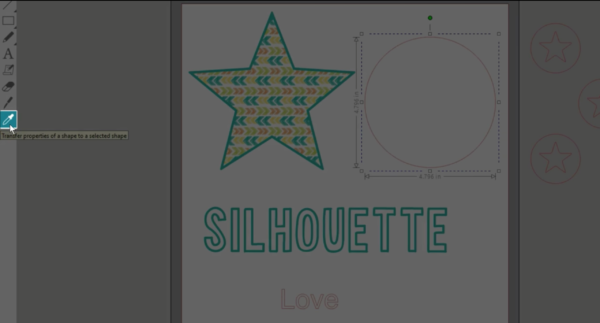
To use this feature, you will need to have an image with attributes you want and another image that you would like to apply these attributes to. By attributes we mean properties like fill color, fill gradient, fill pattern, line color, line style, and/or line thickness. In this example, we’ve got a star with a pattern fill, a coordinating line color, and a larger line thickness. These are the attributes we want to copy. The circle on the right is a plain circle we’ve just drawn. This is the one we want to transfer the attributes to.
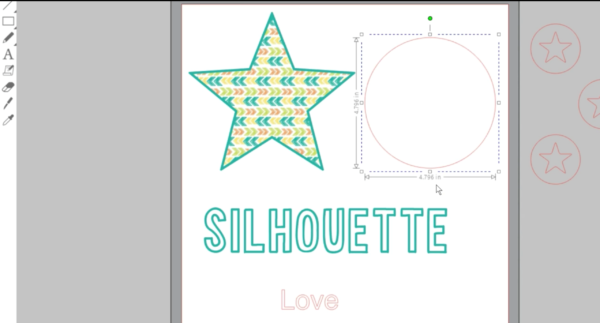
I want to select the plain one on the right, then click on the eyedropper tool, and click the eyedropper pointer on the star.
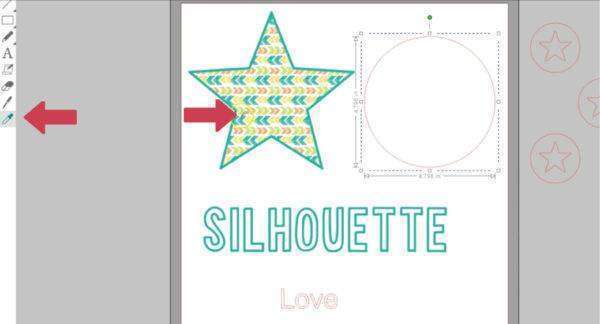
All the properties of the star are immediately applied to the circle!
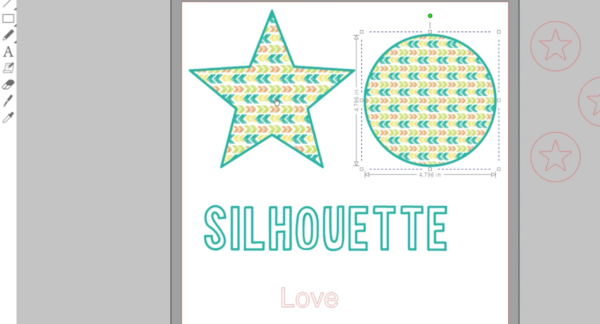
This works with text too. We’ve typed out the word and applied a font, a font color, and enlarged it. If we select a plain text to which we want to apply these font characteristics of the first word, then click on the eyedropper tool, then click on the first word,

it transfers it all to the selected word.
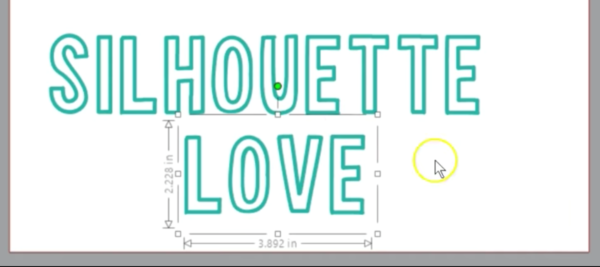
You can have several shapes selected before using the eyedropper tool to quickly give them all the attributes at once.
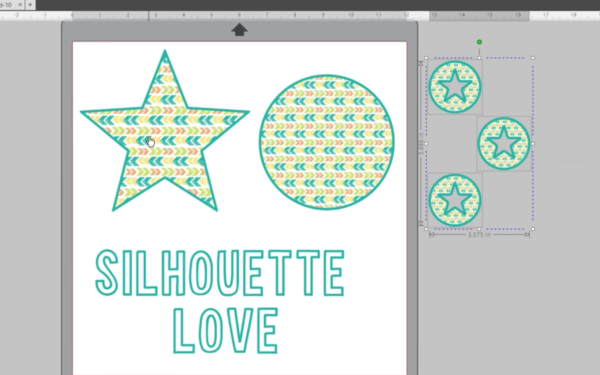
I hope you’ve enjoyed this quick tutorial on how to use the Eyedropper tool in Silhouette Studio® (Designer Edition and higher)!