It’s summertime, and that means we need some bright and happy summerware! Check out this step-by-step tutorial to see how you can make your very own mermaid-themed t-shirt with neon heat transfer.
Supplies Needed:
- Silhouette CAMEO®, Silhouette Portrait®, or Silhouette Curio™
- Silhouette Studio®
- Silhouette Cutting Mat
- Silhouette Cutting Blade
- Silhouette Heat Transfer – smooth – neon pink, neon green and neon blue
- Silhouette Hook Tool
- Iron
- Piece of cloth or parchment paper
- T-shirt
- Design ID #271641
Step One: Preparing the Design
1. Open the Mermaid off duty design (Design ID #271641) in Silhouette Studio®. Resize your design according the t-shirt size you will use. We will use three different colors of heat transfer material to decorate the t-shirt.

2. Before you send your design to your Silhouette, make sure to MIRROR IT. Don’t forget or all of your text will be backward. The easiest way to mirror your design is to right-click your design and select “Flip Horizontally.”

3. There are two ways to cut heat transfer material:
- load heat transfer material directly into the cutting machine
- place heat transfer material (if you have a small piece or small pieces) on the cutting mat and load the mat into the cutting machine
Place part of the design that you want to cut from neon pink heat transfer on the working space.
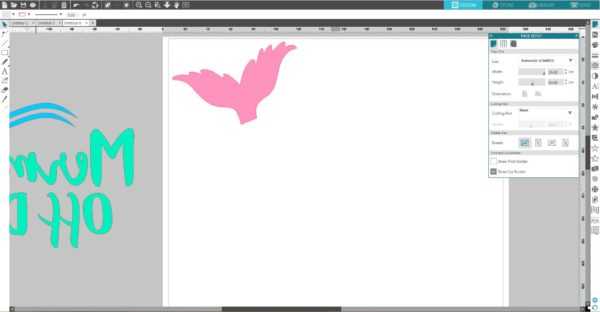
If you’re cutting vinyl directly from the roll, feed a neon pink heat transfer material roll (glossy side down) directly to the Silhouette cutting machine using the roll feeder. If you are using the CAMEO, don’t forget to adjust the rollers according the size of the heat transfer roll you are going to cut. In Silhouette Studio®, go to the Page Setup panel, choose None as your mat option, and adjust the page size. Repeat for each color.

If you use a cutting mat, separate each color part of the design on the working space in the different corners.
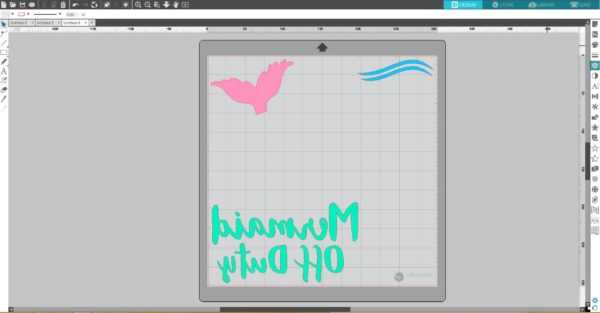
Place pieces of neon pink, green, and blue heat transfer material on the mat (glossy side down) on the same spots as you placed designs on the working space in the Silhouette Studio®. Make sure the pieces of heat transfer are not smaller than your designs. Adjust the rollers if needed, and feed the mat into the cutting machine.

Step Two: Cutting the Design
1. Under the Send panel, select “Heat Transfer, Smooth” as your material type. Adjust the blade if necessary, and click Send. Silhouette Studio® will ask you if you need to mirror your design. Since we already did, we can click Send As-Is when the message pops up. Tip: If you choose to have the software mirror the design for you, it will cut the entire page in reverse (not just the designs in reverse), so it’s important to have your page size set to match your actual material size if you go with that option.
2. Once the image is cut, select Unload on your machine and remove the heat transfer from the machine.
3. Remove the excess heat transfer from your design in a process called weeding with your Silhouette hook tool. Repeat this process for each color of the heat transfer you cut.

Step Three: Applying Heat Transfer on the T-shirt
1. After the design is weeded, place it on your t-shirt (plastic side up).

2. Use an iron (or a heat press) to adhere the heat transfer. The iron should be set to no steam on a cotton setting. It shouldn’t be set higher than 300 degrees Fahrenheit. We recommend using a piece of light-weight fabric between the iron and the heat transfer.

3. Once the design is cooled, peel away the clear plastic liner. If the heat transfer material continues to stick to the liner, then lay it back down, replace the protective sheet or cloth, and iron some more.

That’s it! If you placed the design on something you are going to wear, make sure to turn the garment inside out when you machine wash it to help the design last longer.

