You Will Need:
- Silhouette Portrait™, Curio, or the CAMEO
- Silhouette Studio®
- Semi-gloss photo paper, or white 80 lb. cardstock
- Design #25177, “3 x 4 Life Cards”
- Design #6668, “2 Phrase Set You’re Invited”
- Design #58589, “Spring Dot Pattern”
Step One: Edit Designs in Silhouette Studio®
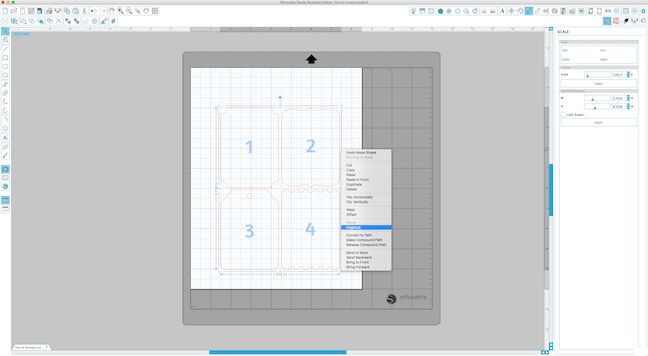

Step Two: Fill Shape with Pattern
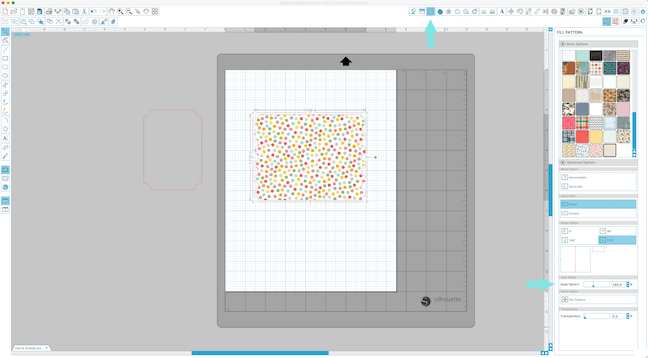
Step Three: Scale Shape and Replicate

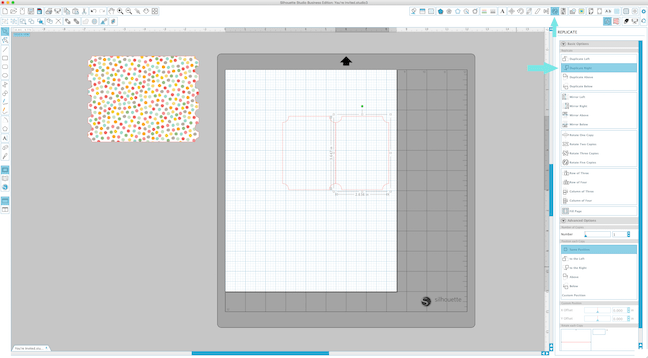
Step Four: Add Gradient and Picture
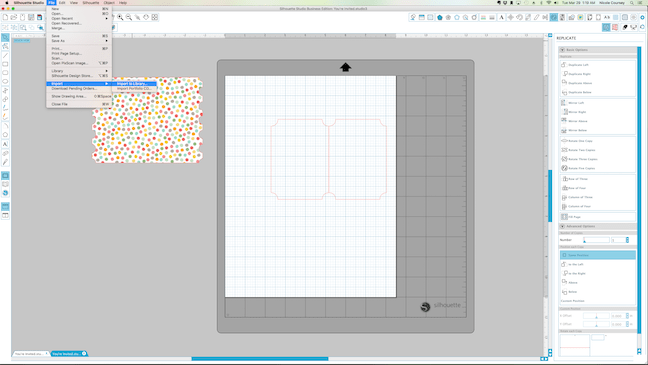
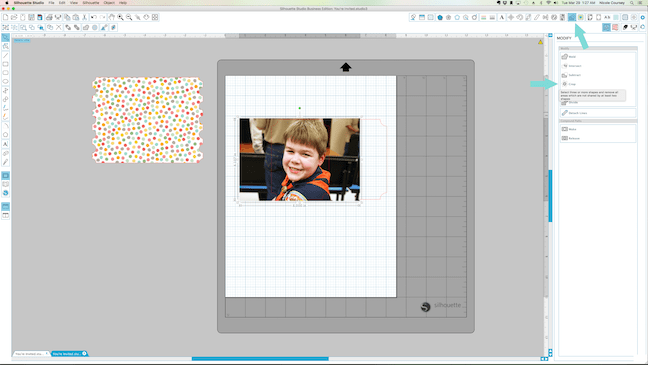
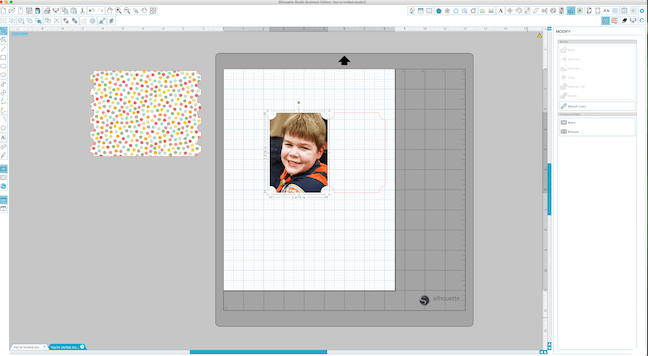
Step Five: Fill with Gradient and Frame with Lines
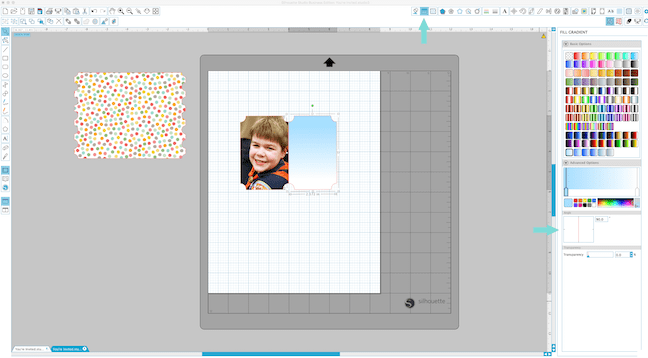

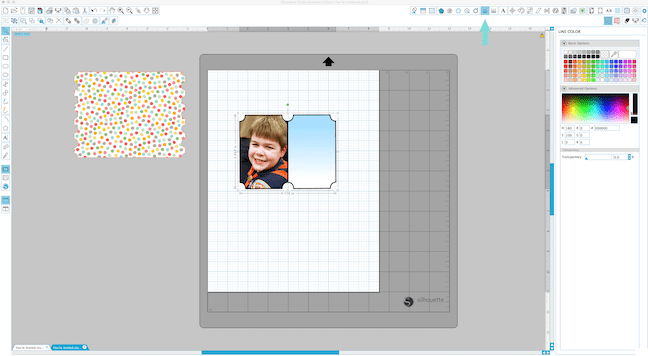
Step Six: Insert Design and Text
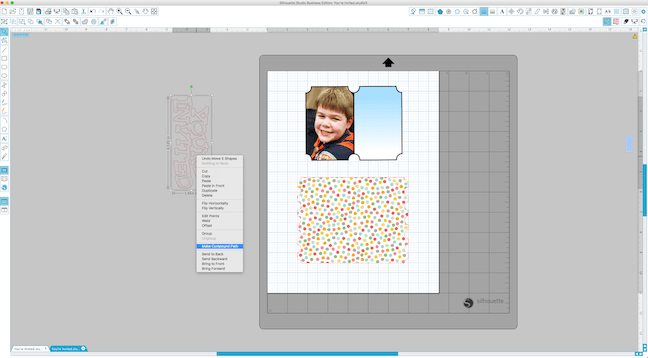
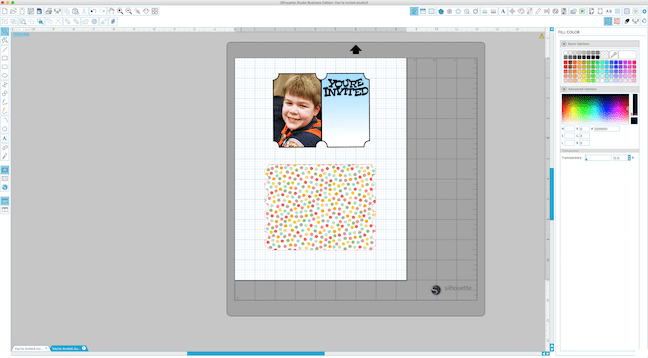
Step Seven: Assemble Your Invitation in Silhouette Studio®

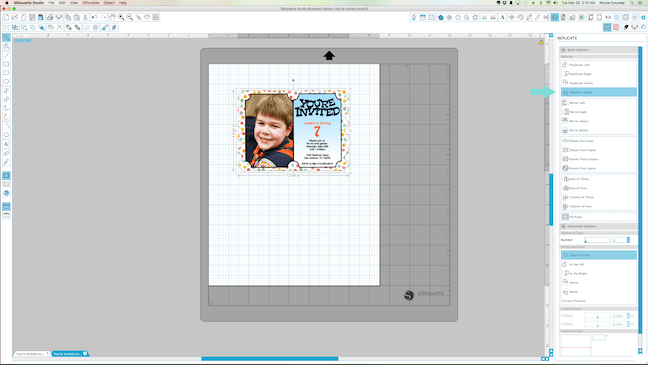
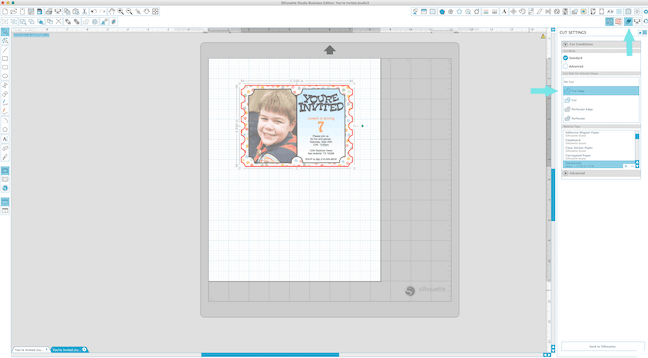
Step Eight: Print & Cut
We’re almost ready to Print & Cut! To get the most out of your photo paper, don’t forget to duplicate your invitation one time (two will fit nicely on one 8.5 in. x 11 in. page).
To use the Print & Cut feature, you will need to turn on your registration marks before sending your design to the printer. To turn on registration marks:
(1) Go to your Registration marks window
(2) Select the type of marks that are right for the machine you are using. (For me, because I’m using a CAMEO, that’s the ‘Type 1’ option.)
NOTE: Make sure your invitations are inside the registration marks and not touching the crosshatch areas, otherwise the Print & Cut feature won’t work.
(3) Click ‘Send to Printer.’

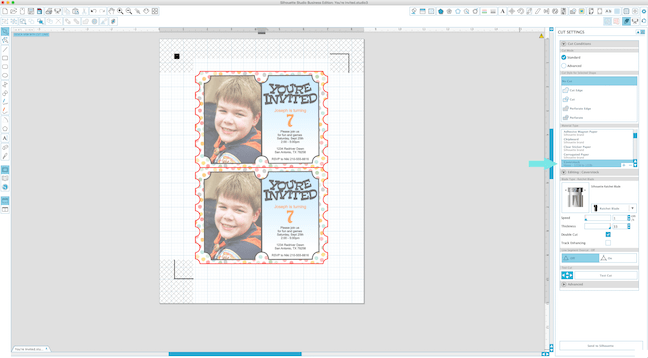



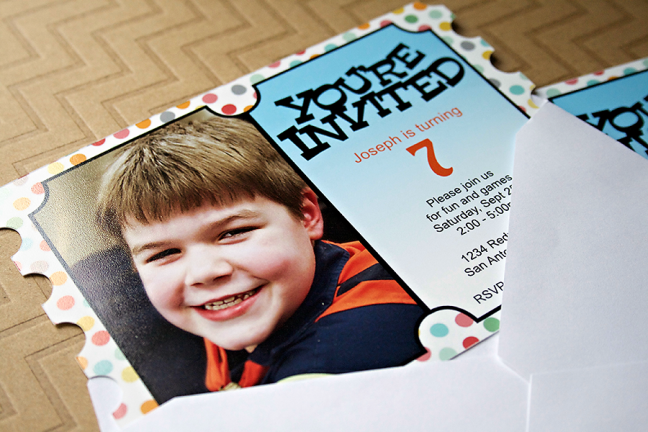
Kelly Wayment
June 28, 2024
You can use it with vinyl as long as it is smooth and flat to allow the static charge to hold on to it. Rolled vinyl that wants to go back to its rolled shape will not necessarily work well, and it would need to be trimmed to fit the ES mat cutting area.
Kelly Wayment
June 28, 2024
Yes, you can use the heat pen while using the ES mat.
Yurii
March 2, 2024
Hello. May it be used with heat pen?
Thanks
Jerome
February 24, 2024
Hi, works this with the normal vinyl foils or only with printer papter etc?
Kelly Wayment
February 16, 2024
Once you’ve pushed the mat up against the rollers, just press the “Load” arrow button (bottom right on the display). Does a regular sticky mat load into the machine for you?
Michelle a goodall
January 24, 2024
Hello! I just got my new electrostatic mat and have watched every video i can find on it. However, what i can t find is why it wont feed into my cameo 5/ it slides right up the rollers but wont go any further. and yes- iam pushing the into button. help!