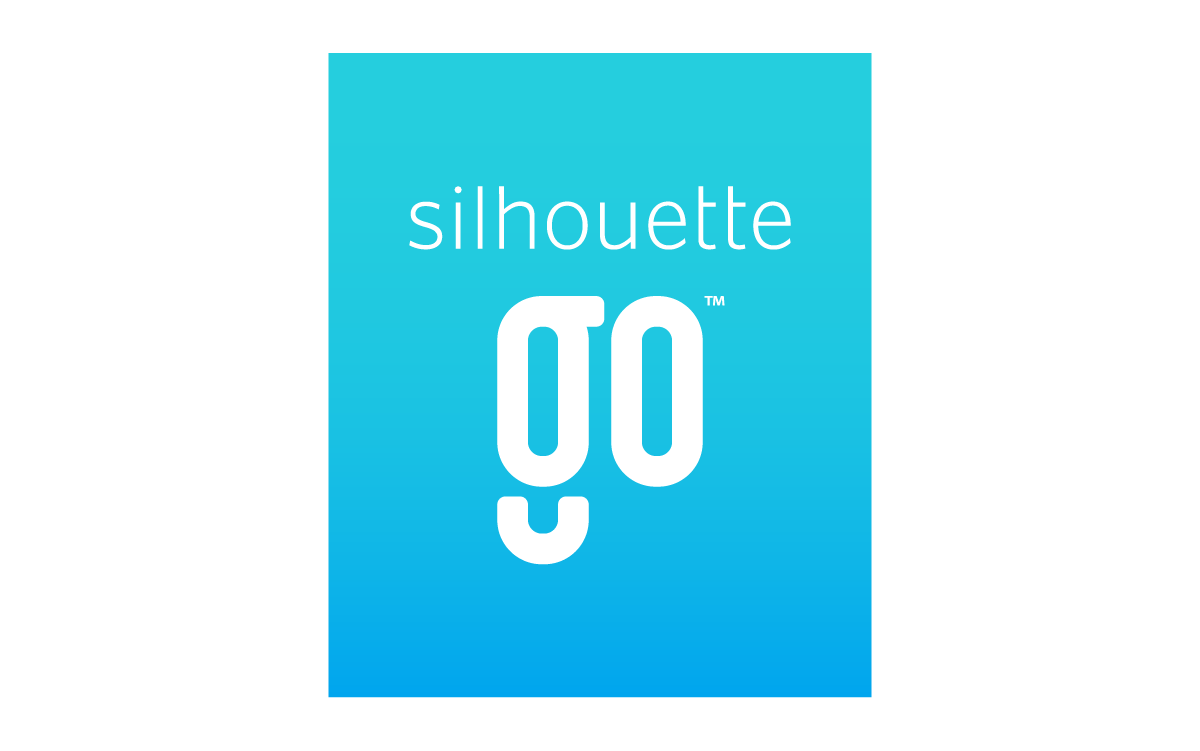Using the Silhouette Library
Select a Design
The Library will display all designs that are compatible with Silhouette Go. To select a design, tap on it and it will take you to the arrange screen.
Add to Favorites
To add a design to favorites, press and hold that design until the “Add to Favorites” button is displayed.
Search Designs
To search, simply tap the search bar and type in keywords or a Silhouette Design Store Design ID.
The Library Menu
The Library Menu is where you can access a few handy settings. Press the three lines menu icon at the top left of the screen to open the menu and see the following options:
Sign Out
Use this to sign out of the app.
Switch User
Use this to sign in as a different user.
Choose Machine
Use this to choose your default machine for Silhouette Go™.
Bluetooth Settings
You can use this to view previously connected machines, connect to a new machine, or switch between machines. You will also be prompted to connect to a machine later on in the app.
Reset Defaults
This resets all saved default options, such as your preferred mat and machine and any “Save this Choice” checkboxes in the app.
Introduction
Takes you back to the introduction slides.
Reset Tutorials
Resets the orange tutorial bubbles so that you can review them again.
Help
This takes you to a Help page (opens in a new window).
Terms of Use
You can view the app Terms of Use and Privacy Policy here.
Open Design Store (Android only)
Here is a quick link to open the Silhouette Design store to manage your account or purchase designs (opens in a new window).
Switch View Toggle
You can switch between Filter View and Folder View using the toggle in the Library Menu. Users with many designs in Silhouette Studio® may prefer this view; new users or mobile-only users may prefer to use Filter View.