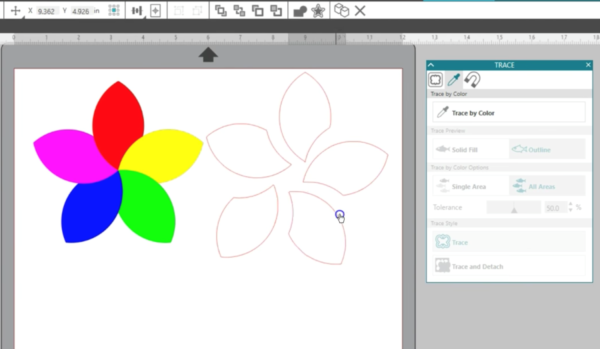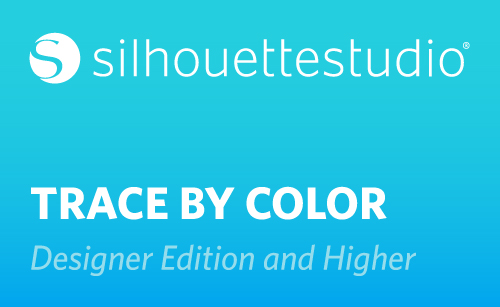Trace by Color is a feature in Silhouette Studio® Designer Edition and higher. With this feature, you’re able to quickly select just the parts of an image to which you want to assign cut lines based on color. You can find the Trace panel on the right side of the screen. It looks like a butterfly.
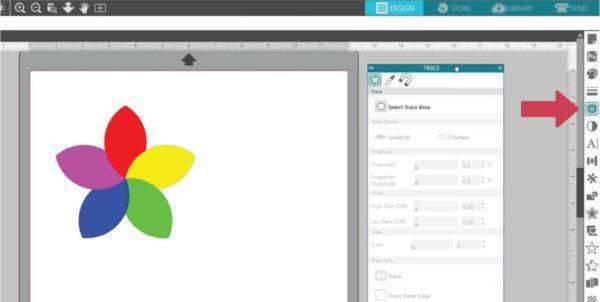
Let’s look at this colored flower image. In the regular Trace feature, you can Select a Trace area, but no matter what you do to the sliders, you’re really just left with tracing the outline of the whole thing.
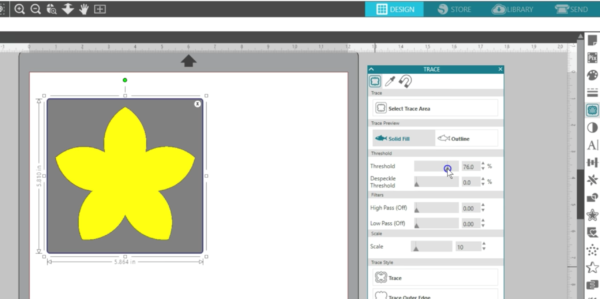
In Trace by Color, which is the second tab of the Trace Panel, you can trace one color at a time.
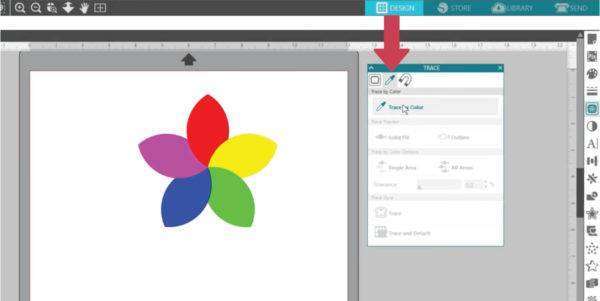
Click Trace by Color, click the pointer on your image, and watch how just one color gets the yellow Trace Preview highlight.
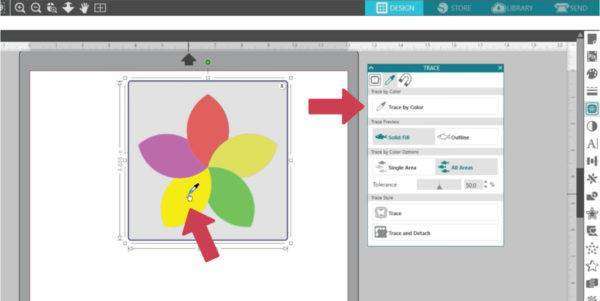
You can preview by Solid Fill or by Outline.
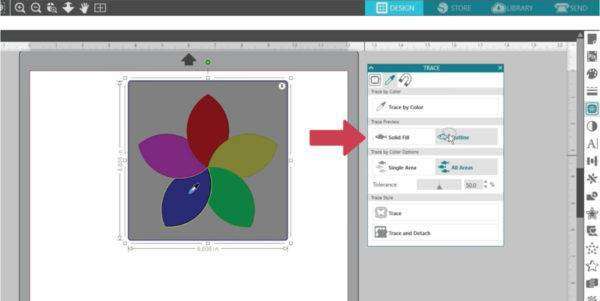
Adjust the Tolerance if necessary to pick up more or less of that color, then choose a Trace Style. We’ll choose Trace.
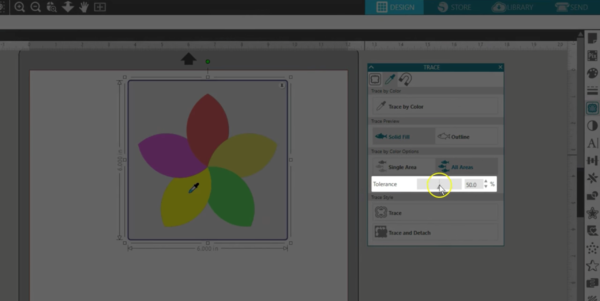
If we drag this away you can see the cut line it created.
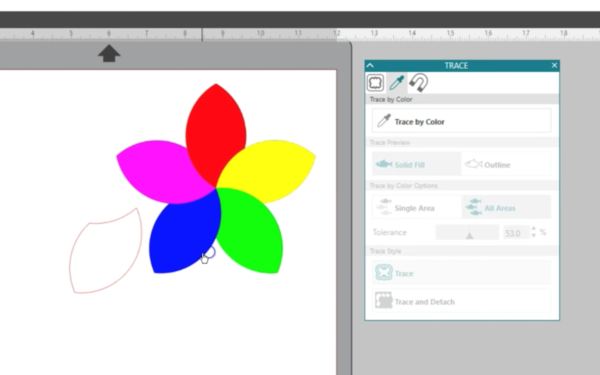
We’ll quickly trace these, one color at a time. We will switch the Trace Preview to see outliers better, and it may be helpful to choose Single Area instead of All Areas. Selecting All Areas will try to pick up that color throughout the whole design, and Single Area will only pick up that color in one contiguous area that’s touching.
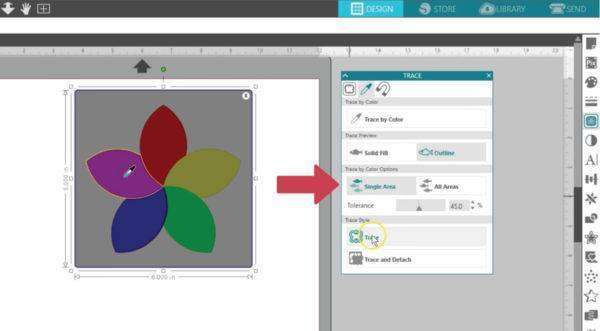
When we’re done tracing, we’ve got cut lines that are ready to be used with individual pieces of your material to be cut, then layered together.