Have you ever heard the old adage, “When all else fails, read the directions.” If you follow the CAMEO 3 setup instructions I can almost guarantee smooth sailing ahead.
However, I’ve compiled a few troubleshooting tips, just in case you have an issue. Since this post is regarding troubleshooting, I want to mention Silhouette America’s robust troubleshooting FAQ section on their website, which is available for reference any time, day or night!
Firmware
First off, make sure that your Silhouette CAMEO® 3 has the latest firmware installed.
DON’T ASSUME THAT SINCE IT’S A NEW MACHINE IT AUTOMATICALLY HAS THE LATEST FIRMWARE.
I can’t stress this enough. Update the Firmware before going any further in the setup process. To do this, go to https://www.silhouetteamerica.com/firmware, and download the file for the CAMEO 3 that is compatible with your operating system. See below for a picture of the Firmware Update page.
Just by updating your Firmware, you’ll be mitigating 99% of any possible problems.
CAMEO 3 Firmware Bricked
If you tried to update your firmware and the process was interrupted (your computer restarted, froze, etc.) you may have experienced a bad firmware update. If you’re in that boat, never fear, it’s fixable! Check out the steps listed on the Silhouette America FAQ regarding CAMEO 3 Firmware Bricked. Once your Firmware is updated, ensure your software is also up-to-date to prevent any further issues.
Silhouette Studio® Software Update
Click here to update your software. As of this post’s publishing date, the most recent version available is V3.8.150.
If you would like to verify what version you are currently running, follow these steps:
- Open Silhouette Studio®
- Click on ‘Help’ in the top menu
- Choose ‘About Silhouette Studio®’
This will open a pop-up window in Silhouette Studio® that will tell you which version you are currently running. You can see in the photo below that I’m running Silhouette Studio® Business Edition V3 Release 3.8.150ssbe.
Tip: Before updating your software, you may want to backup your library to ensure that you don’t lose any designs during the update.
Updating your software will ensure your computer, Silhouette Studio®, and the CAMEO 3 are all communicating properly, which will mitigate a lot of potential issues.
Bluetooth
Start Here: Read this short how-to (also includes an easy-to-follow video) from Silhouette America on How to Connect Bluetooth for CAMEO 3.
If you followed all of the steps in the tutorial link above and you are still having issues connecting, then read on for a few additional troubleshooting tips to get your Bluetooth feature up and running.
- First off, I hate to be the bearer of bad news but… Have you checked to ensure that your computer is equipped with Bluetooth 4.0? Unfortunately, a lot of people who are having trouble connecting the Bluetooth feature ultimately realize that it is in fact their computers that don’t support Bluetooth. Click here to verify if your computer is equipped with Bluetooth 4.0.
- Is your computer’s Bluetooth turned on? Use another computer or smartphone to verify that the CAMEO 3 is visible via Bluetooth. I used my phone’s Bluetooth (see photo below) to verify that my CAMEO 3 was recognizable and the problem was my laptop. My computer required me to manually turn the Bluetooth on. So, if you can “see” your CAMEO 3 on another device’s Bluetooth, then you can narrow down the issue. Start by Googling the make and model of your computer in addition to the phrase “turn Bluetooth On” or “troubleshoot Bluetooth” for tips regarding your computer’s Bluetooth.
- Not to beat a dead horse but I can’t stress this point enough: Have you updated the Firmware and Studio Software? These components are essential to the symbiosis of the CAMEO 3 and your computer. Bluetooth will not connect properly if you haven’t completed these steps.
Pause Error
Was your CAMEO 3 working like a charm when suddenly you notice it’s stuck on Pause and will not cut any jobs? I haven’t heard about this issue lately, but it did seem to be a headache for some back in August/September so I thought that I would touch on it just in case it happens to you.
- Cancel any pending jobs in Silhouette Studio® (if you are able)
- Shut down Silhouette Studio®
- Turn off the CAMEO 3
- Unplug the CAMEO 3
- Wait 1 minute allowing the machine to shut down completely
- Then plug in your machine
- Open Silhouette Studio®
- Lastly, turn back on the CAMEO 3
CAMEO 3 Shuts Itself Off
The CAMEO 3 has a built in sleep timer. You decide how long you want it to stay on, the default is fifteen minutes. It goes up to thirty minutes or turns off altogether.
- Power on the CAMEO 3
- Select the gear icon in the Upper Right of the touch-screen
- Scroll down using the down arrow
- Select the ‘Sleep Mode’ option
- Using the arrow buttons scroll to your choice of length for the sleep timer (or off)
- Select the back arrow several times to return to the main loading screen
Once I realized the machine had a sleep timer, and it wasn’t an actual issue with my machine, it no longer bothered me. If it goes into sleep mode while I’m working I just tap the screen to wake it up.
The CAMEO 3 is awesome and shouldn’t cause any issues. However, I hope that this guide was helpful, just in case you encountered a problem. Hopefully by now you and your CAMEO 3 are lean, mean cutting machines! Lastly, if you’re still experiencing issues you can always reach out to the Silhouette Support Team.
What is your best CAMEO 3 tip?


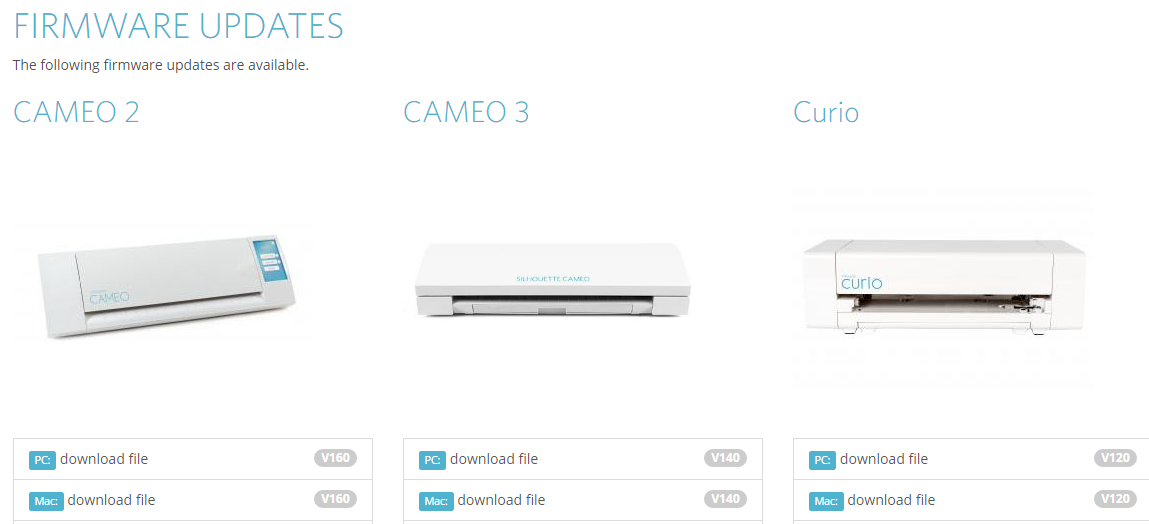
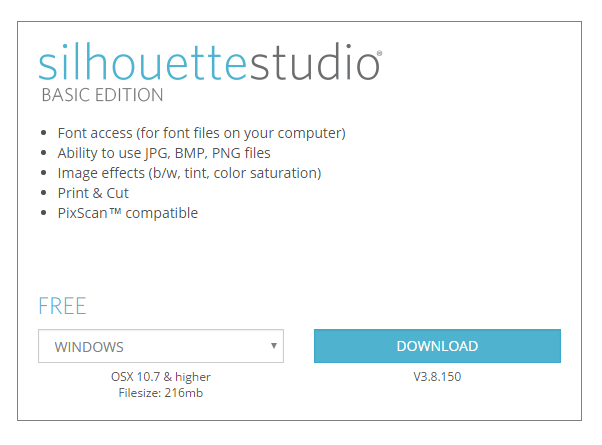
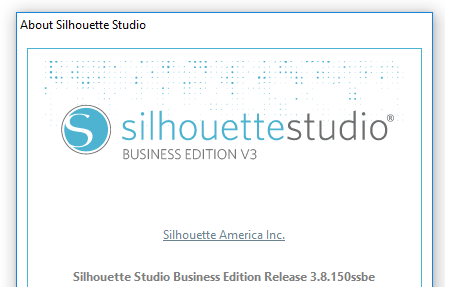
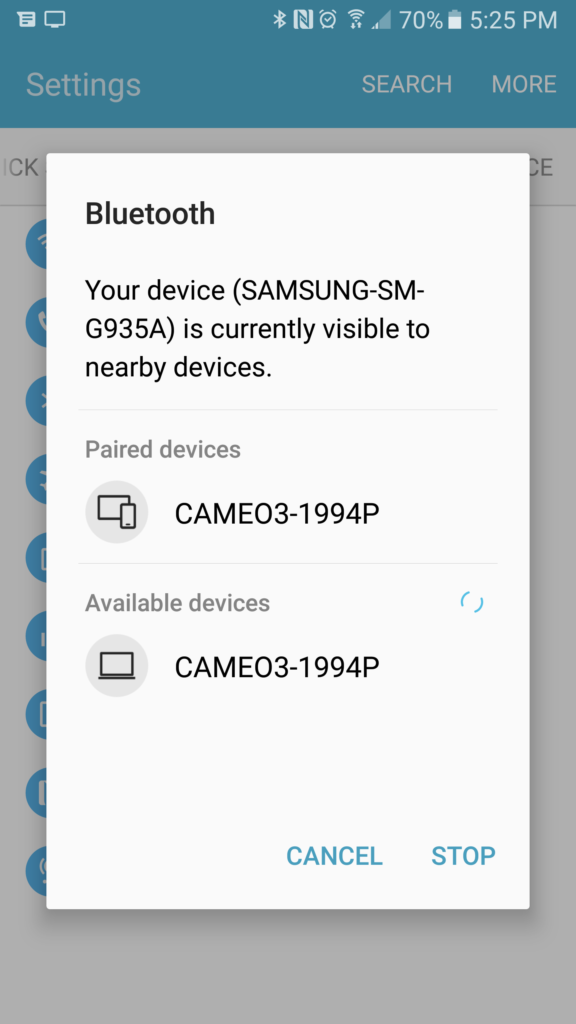
Nasze Naturalne
September 3, 2025
Your authentic voice really shines through in everything you create and share
Naszenaturalne
September 2, 2025
Really love your style
Kelly Wayment
June 28, 2024
You can use it with vinyl as long as it is smooth and flat to allow the static charge to hold on to it. Rolled vinyl that wants to go back to its rolled shape will not necessarily work well, and it would need to be trimmed to fit the ES mat cutting area.
Kelly Wayment
June 28, 2024
Yes, you can use the heat pen while using the ES mat. 🙂
Yurii
March 2, 2024
Hello. May it be used with heat pen?
Thanks
Jerome
February 24, 2024
Hi, works this with the normal vinyl foils or only with printer papter etc?