We’ve been getting a lot of questions recently about how to cut without a mat! We figured we should do a deep dive of explaining the two ways you can cut without a mat using your Silhouette cutting machine! Cutting without a mat is an awesome feature that simplifies the cut process for many of your favorite material types.
Kiss Cut
The first option to cut without a mat is the Kiss Cut option. A Kiss Cut is used when your material has its own backing. This includes vinyl, heat transfer, and sticker sheets. You can these material types into the machine without placing the material on a cutting mat, and the machine will cut only through the material’s surface but not all the way through the backing. This allows you to easily peel or weed your design away from the backing and then apply to your desired surface.

This also means that if you have rolls of vinyl or heat transfer, you can cut the material directly from the roll! The built-in roll feeder of the Cameo 4 and Cameo Plus makes cutting from a roll even easier.

The Kiss Cut option has always been available for the Portrait 1 and 2 and Cameo 1 through 4 machines, including the new Cameo 4 Plus.
To achieve this type of cut, the material must fit between the rollers of your machine, so make sure you adjust your rollers accordingly. On the Page Setup panel, select “None” from the Cutting Mat menu. Set your media size to match your actual media.

The default cut settings for your selected media should work to cut through your material but not through your backing. However, we always recommend that you perform a test cut before you attempt to cut out your entire design. To learn how to do a test cut, watch this video.
Pop-Out Cut
The second option to cut without a mat is new and exclusive to the Cameo 4 models and higher! For the first time ever, cut materials like paper and cardstock without a cutting mat. With this feature, the Cameo 4 will make cuts but keep the material in place using perforation cuts in strategic places. Once the material is removed from the cutting machine, simply pop the cut design from the paper.

Because of a channel that runs under the blade area, the Cameo 4 can preform a special cutting action, which cuts all the way through the material even though there is not a cutting mat. It does this by lifting the blade in tiny segments as it cuts leaving part of the material connected to the full page. The resulting cut job can be popped out of the material once the cutting action has been completed.
Pop-Out Cut mode can be beneficial in preparing pages in advance so you have fewer tiny pieces to keep track of. It also saves you time since you don’t have to apply and remove material from a mat between cut jobs. It can also help you avoid the curling some material gets when you remove it from sticky mats.

To achieve this type of cut, you need to make sure you have a compatible Cameo 4 model. Make sure your machine is connected and synced with your software. Within the Page Setup panel, select “None” from the cutting mat drop-down menu just as we did with the Kiss Cut option. Set your media size to the exact size of material you’re using. Within the Send panel, select your material type. The software knows whether to automatically choose “Cut” or “Pop-out Cut” for the action based on your cutting mat selection. Paper and similar stiff materials that usually need a mat to cut completely through should use “Pop-out Cut” when you have no mat selected in the Page Setup panel.
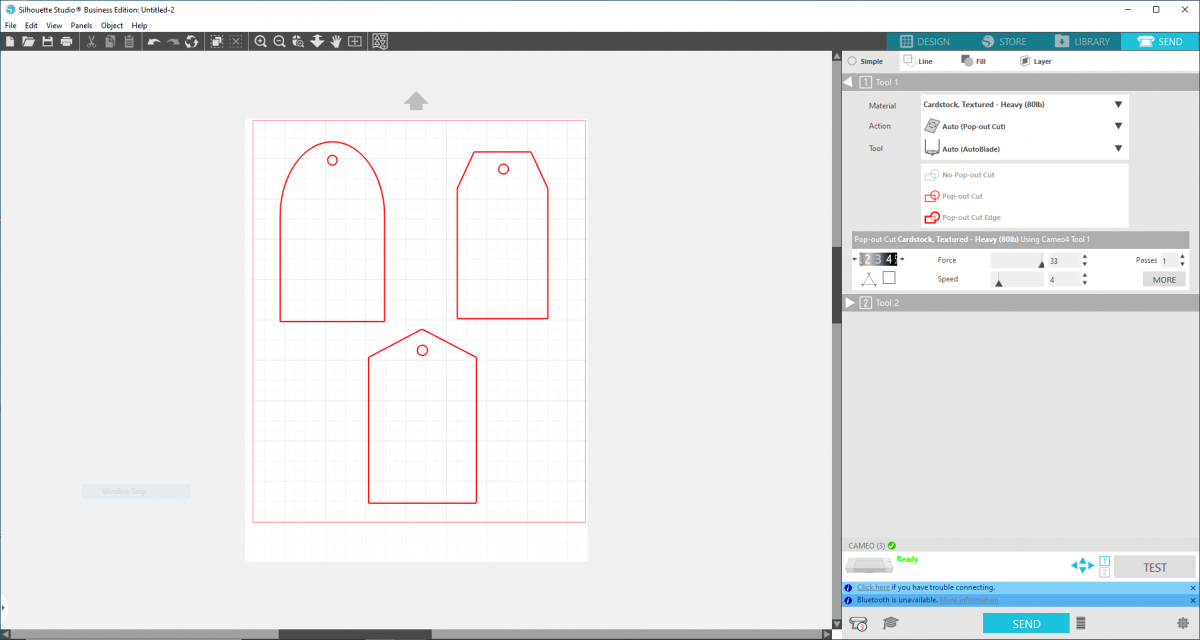
Here are some things to remember: Before you cut, make sure you adjust your rollers to accommodate the width of your material. This ensures that the machine will grip the material properly for cutting. Additionally, Pop-out Cut mode is not intended for thin or flexible materials like copy paper or fabric. Next, the Pop-out Cut feature can be used only with the Cameo 4 machine line. If you are using any previous Silhouette cutting models (Cameo 3, Portrait 2, etc.), you must use a cutting mat to cut out cardstock or other paper materials. Lastly, ensure you’ve selected the correct cut settings before cutting out your design by performing a test cut.
We hope you find this information about cutting without a cutting mat to be helpful. These are such great and helpful features of the Silhouette cutting machines, and we hope you find ways you can use them!


 Introduction to the Silhouette Portrait® 3
Introduction to the Silhouette Portrait® 3  Sketch Pen Joy Banner
Sketch Pen Joy Banner
Kelly Wayment
June 28, 2024
You can use it with vinyl as long as it is smooth and flat to allow the static charge to hold on to it. Rolled vinyl that wants to go back to its rolled shape will not necessarily work well, and it would need to be trimmed to fit the ES mat cutting area.
Kelly Wayment
June 28, 2024
Yes, you can use the heat pen while using the ES mat. 🙂
Yurii
March 2, 2024
Hello. May it be used with heat pen?
Thanks
Jerome
February 24, 2024
Hi, works this with the normal vinyl foils or only with printer papter etc?
Kelly Wayment
February 16, 2024
Once you’ve pushed the mat up against the rollers, just press the “Load” arrow button (bottom right on the display). Does a regular sticky mat load into the machine for you?
Michelle a goodall
January 24, 2024
Hello! I just got my new electrostatic mat and have watched every video i can find on it. However, what i can t find is why it wont feed into my cameo 5/ it slides right up the rollers but wont go any further. and yes- iam pushing the into button. help!