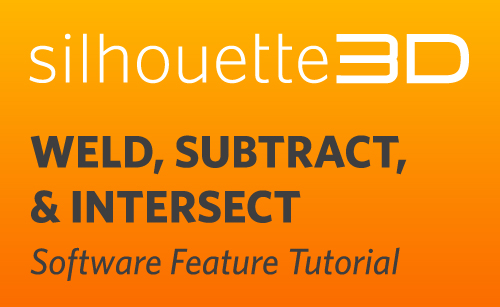Design: Gifts #10056
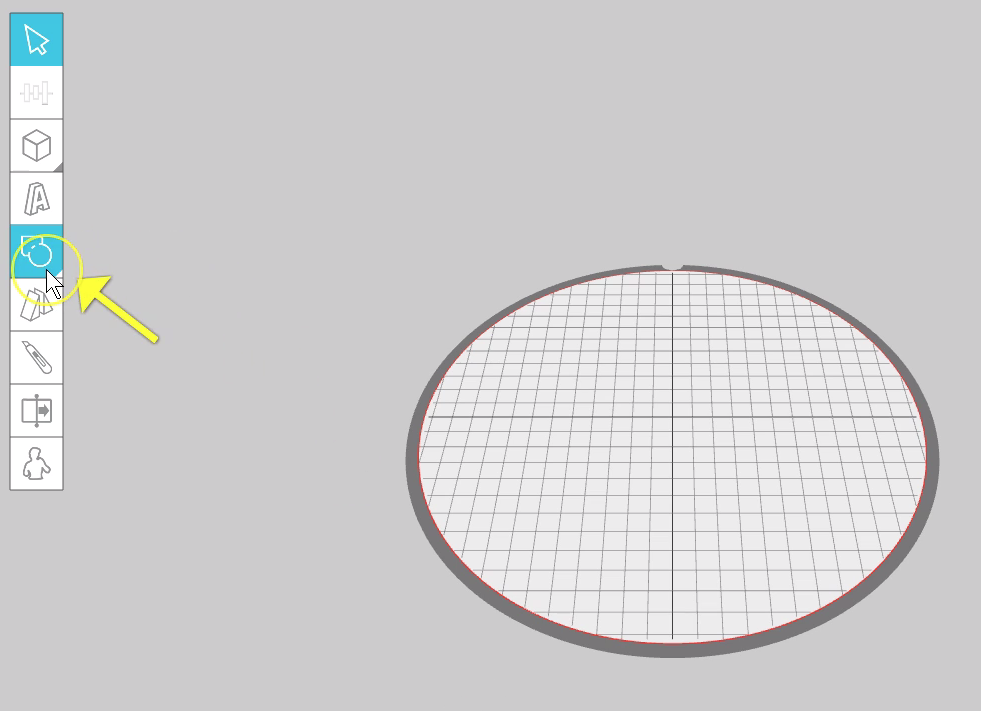
Silhouette 3D v 1.2 has some great tools to modify your 3D shapes.
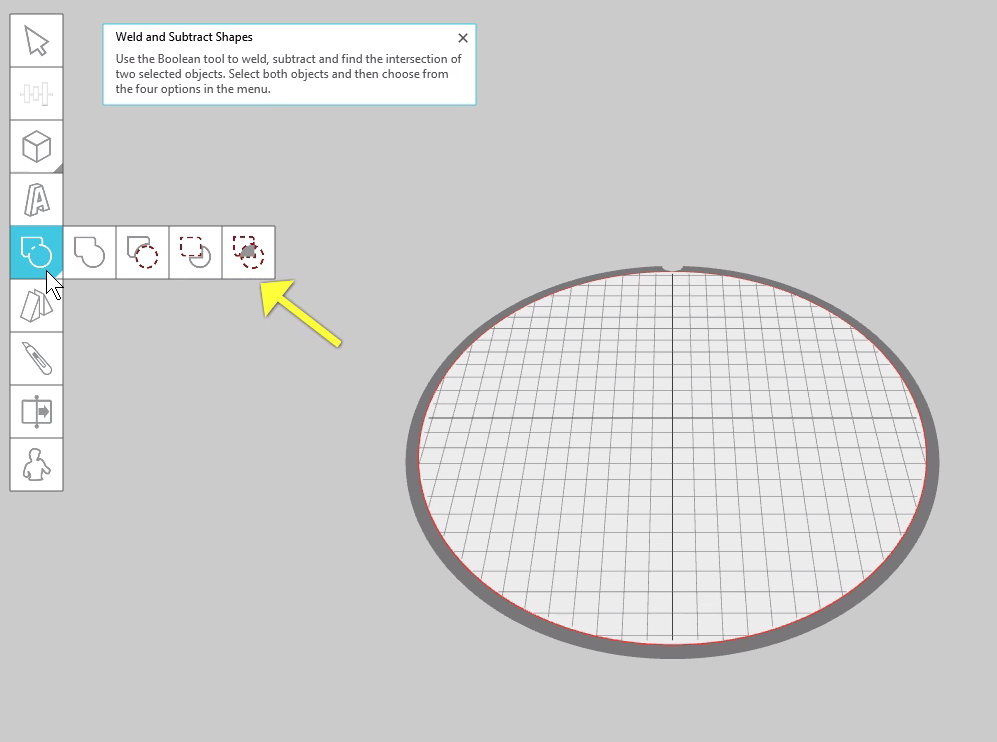
If you’re familiar with Silhouette Studio, you may already know about the weld, subtract, and intersect tools.
These can be found in Silhouette 3D, as well.
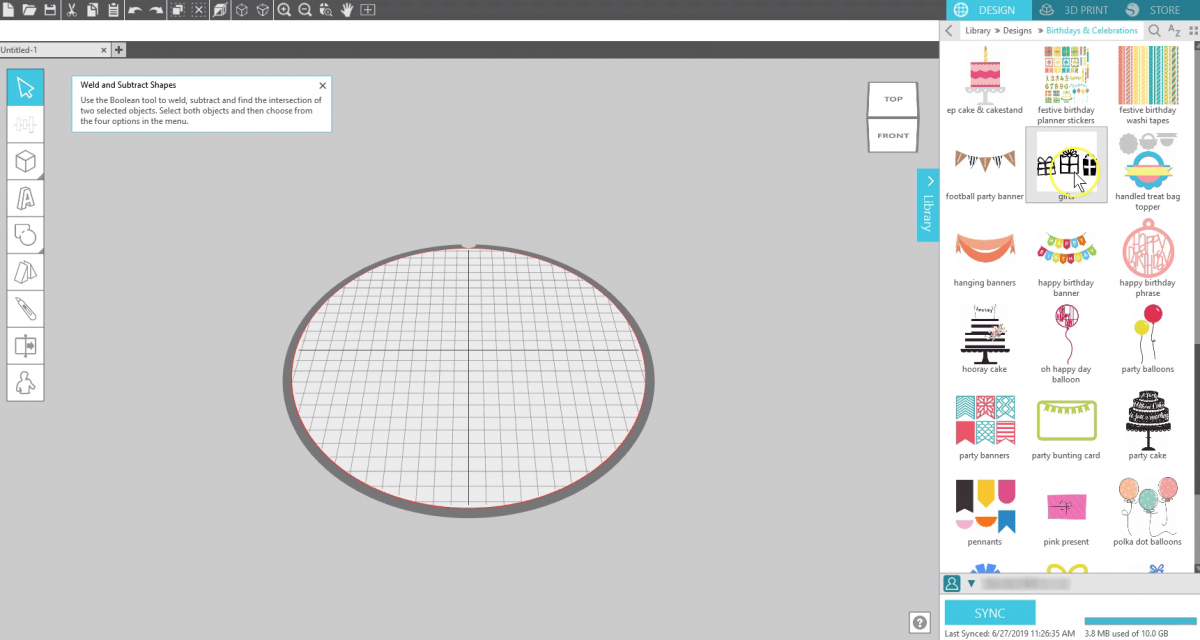
Let’s look at a 2D library design. When we open this “gifts” design as an extrusion, the shapes don’t open with cutouts like you might expect.
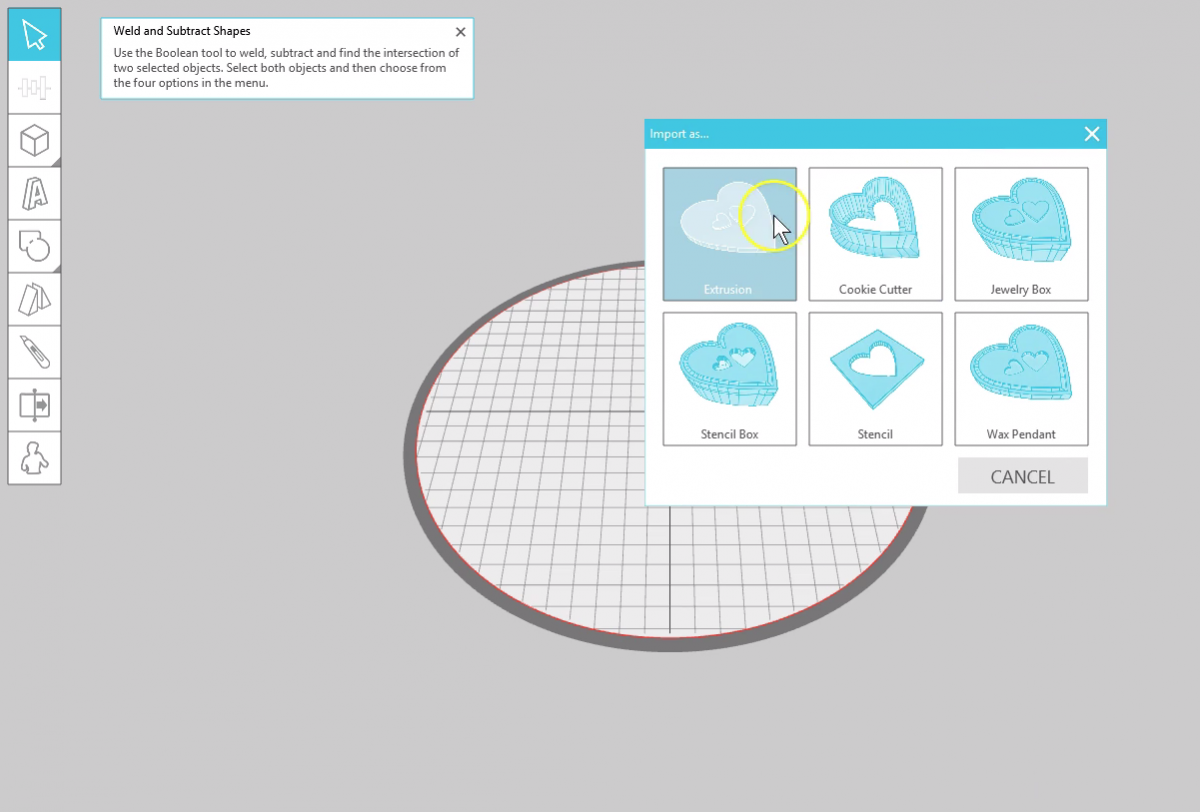
We could clean this up in Silhouette Studio before opening it in Silhouette 3D, or we can clean it up right here.
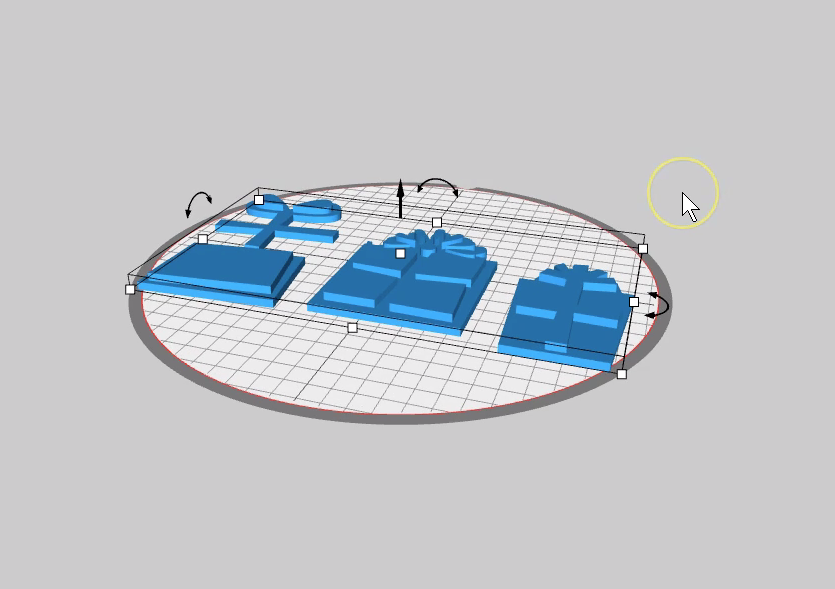
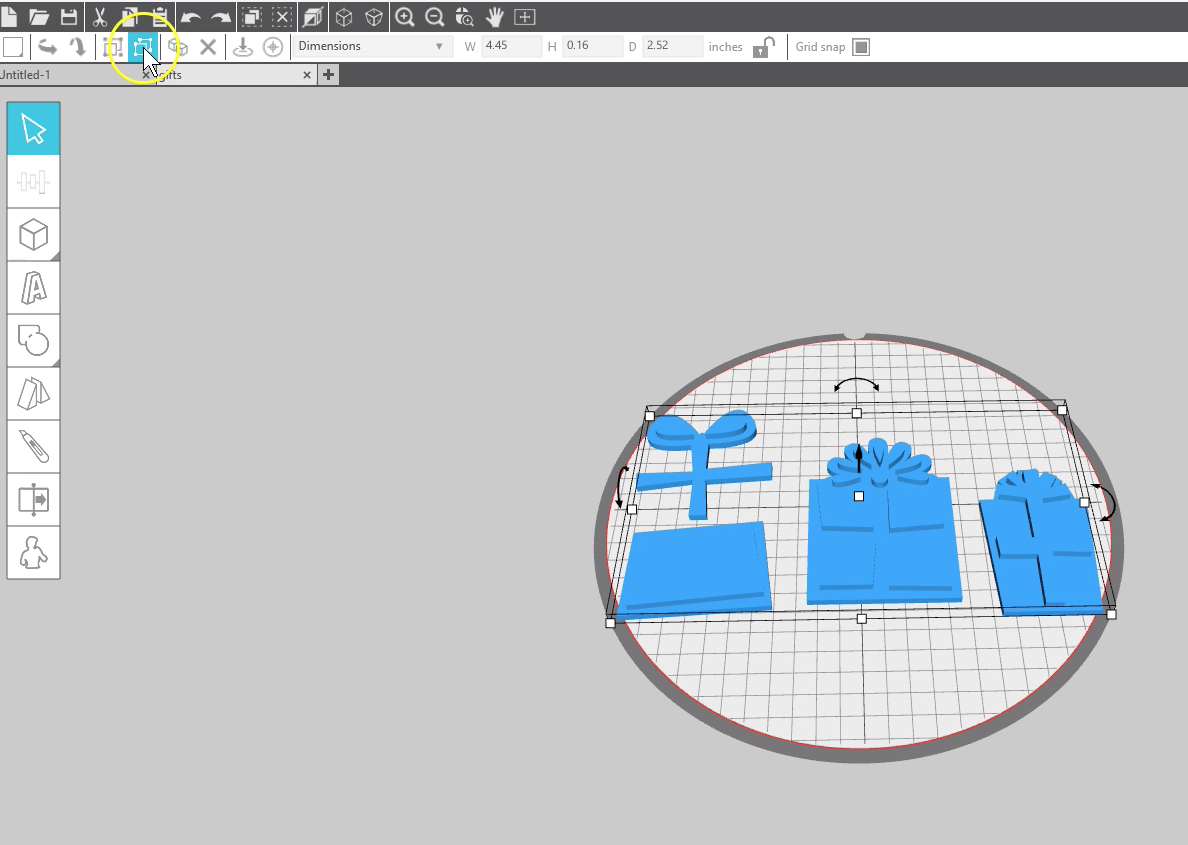
First, I’ll Ungroup it all. Then select and move two of these gifts off to the side.
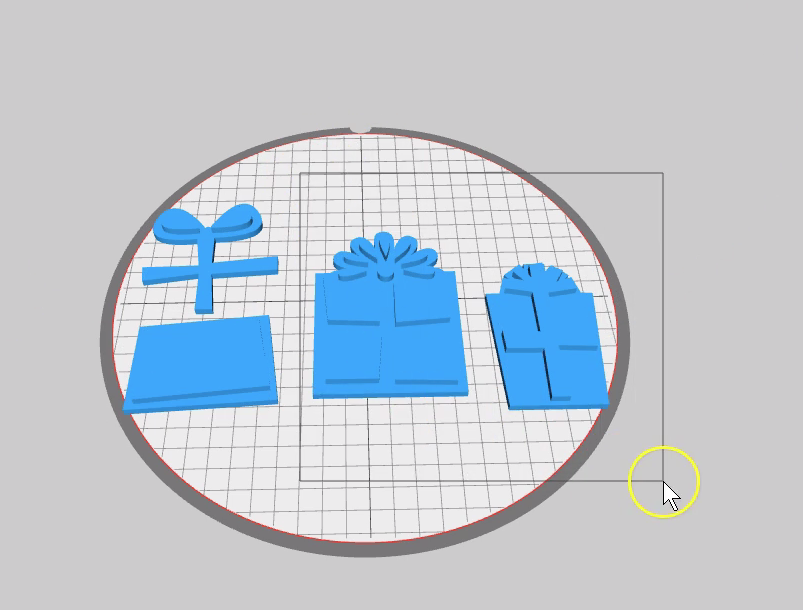
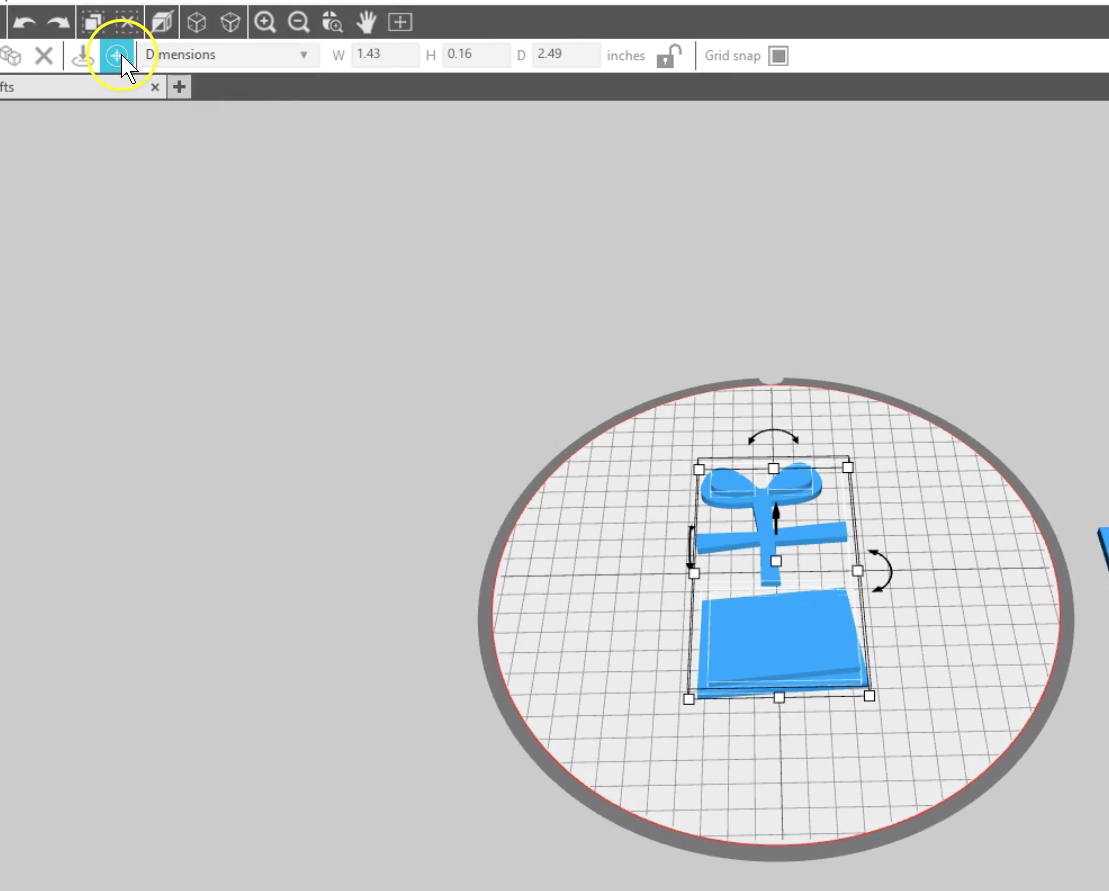
Center the remaining piece on the platform just to see it easier.
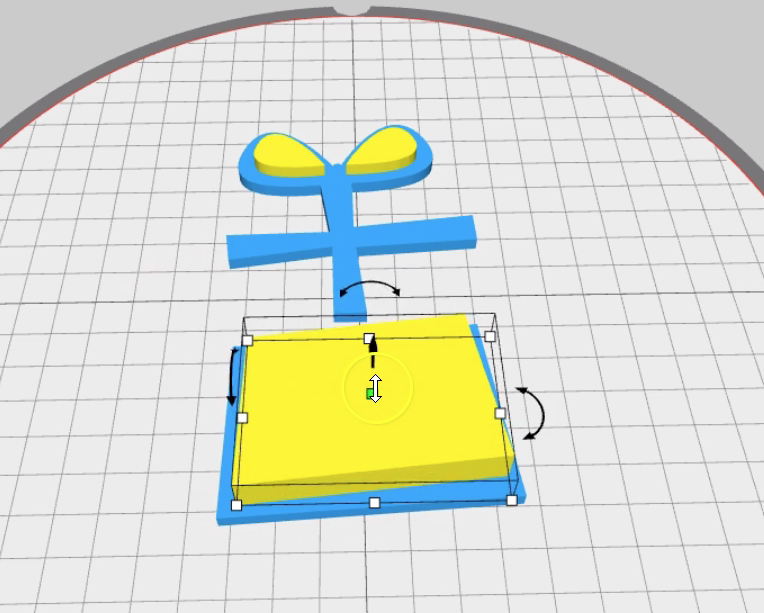
I’ll recolor the pieces I want to use as cutouts in the shapes below them. Hold the Shift key to select multiple pieces at the same time.
Recoloring is optional, but it can be helpful as you work with various sections.
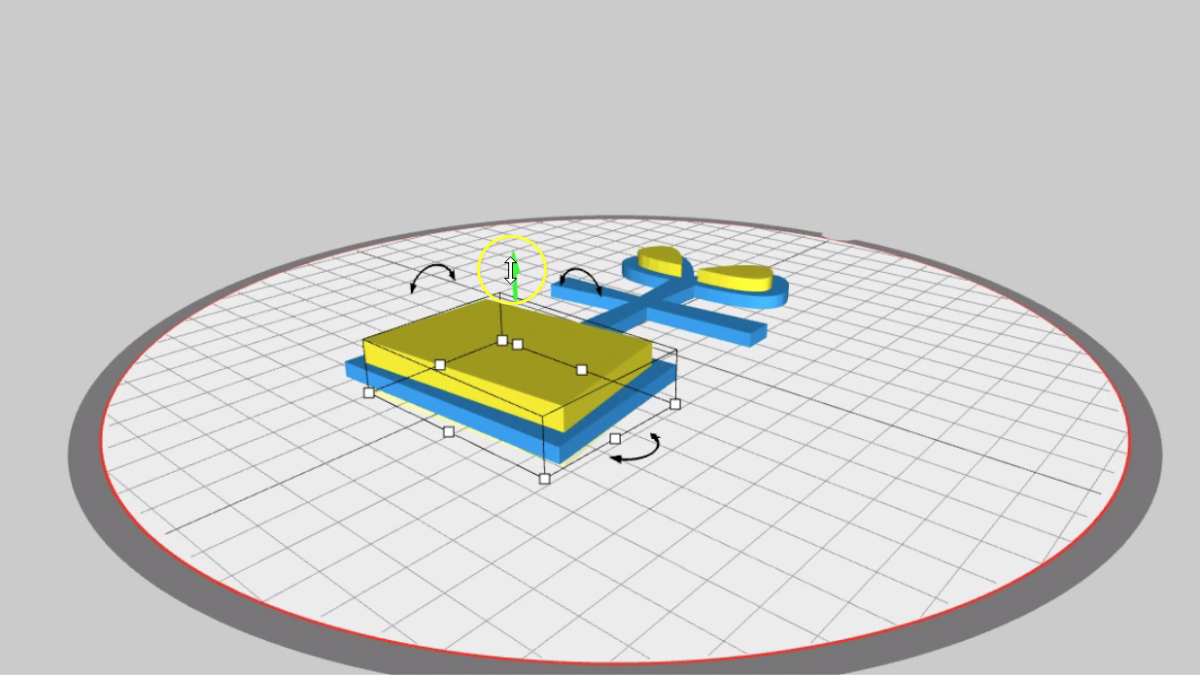
To make this yellow section a full cutout, I’ll thicken it up with the center adjustment handle, then lower it down with this hovering arrow.
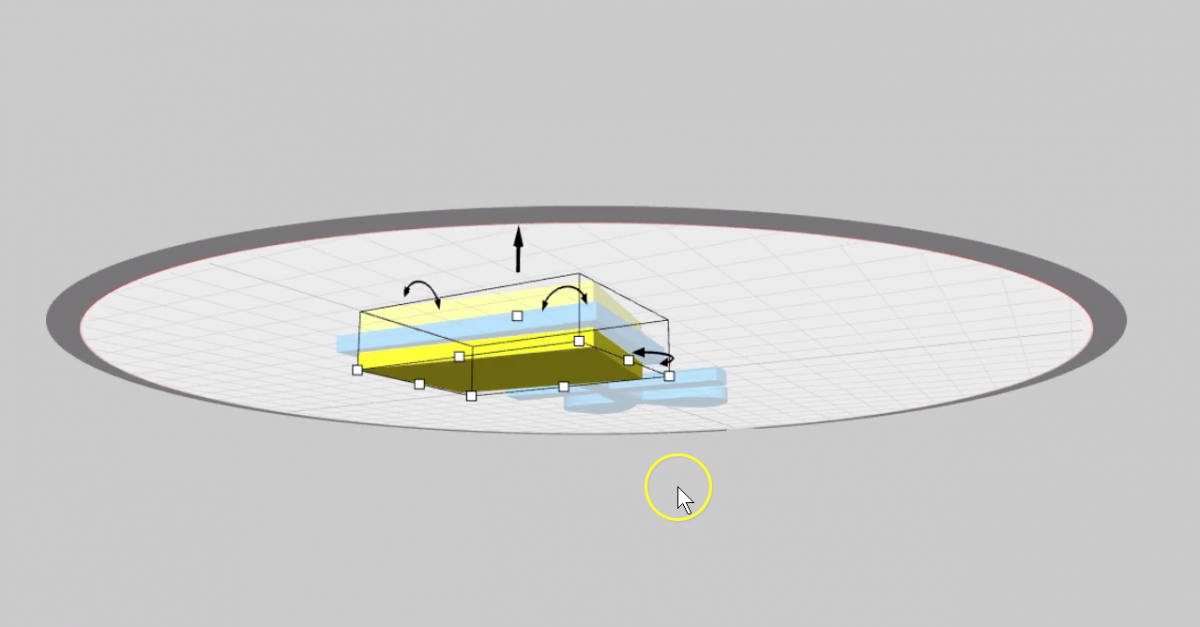
You can see as you reposition the view that the yellow section extends above and below the piece that’s flat on the platform.
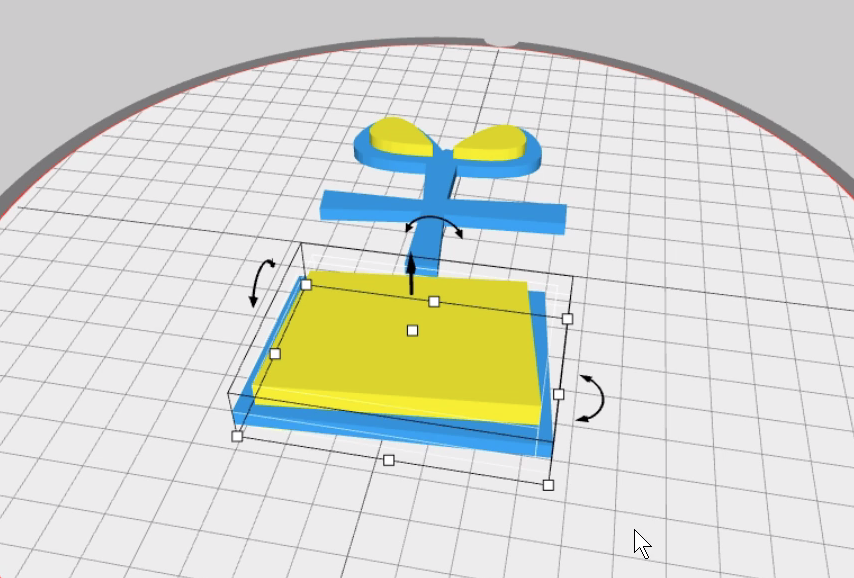
Select both the blue and the yellow pieces for the lower section of the gift.
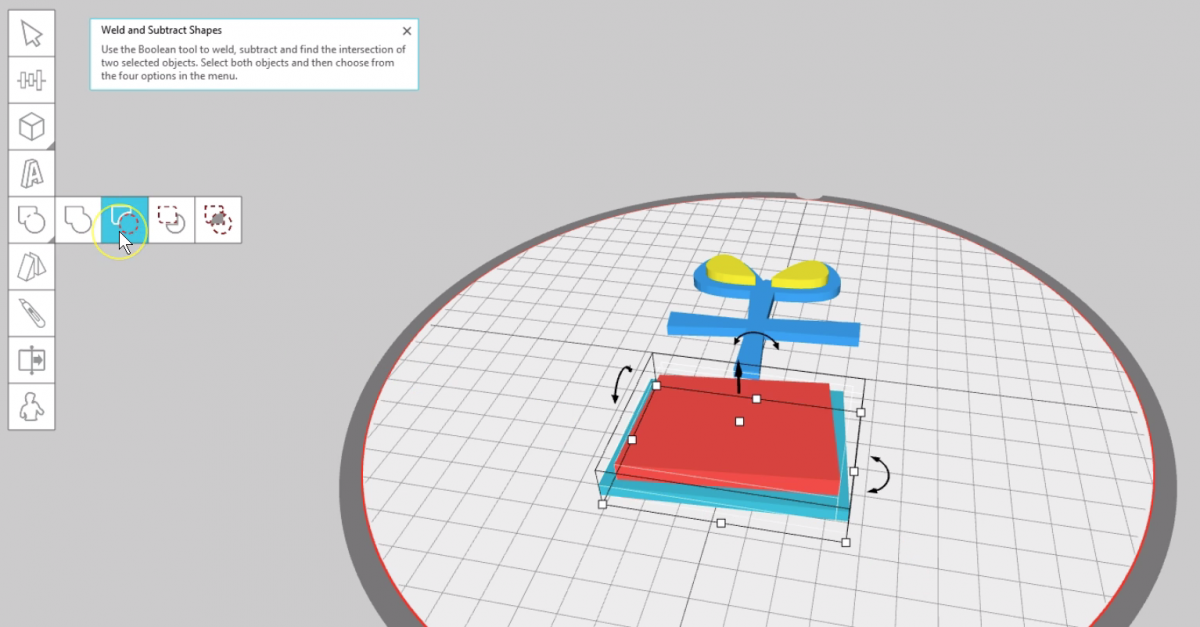
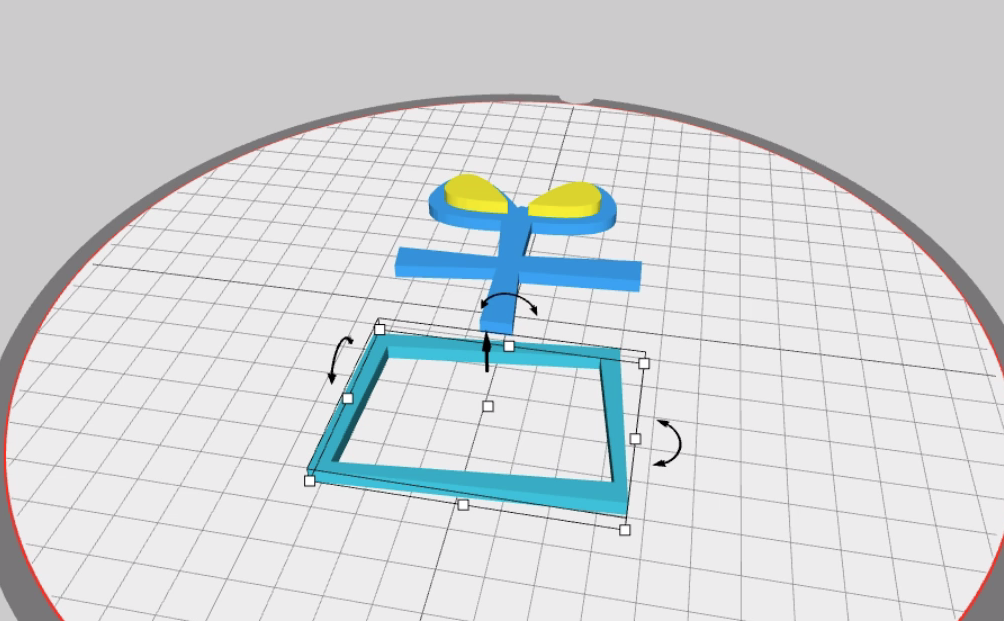
Now go to the Subtract tool and we’re looking for the option that will use the inner red shape as a cutout, and click “Subtract the red object”.
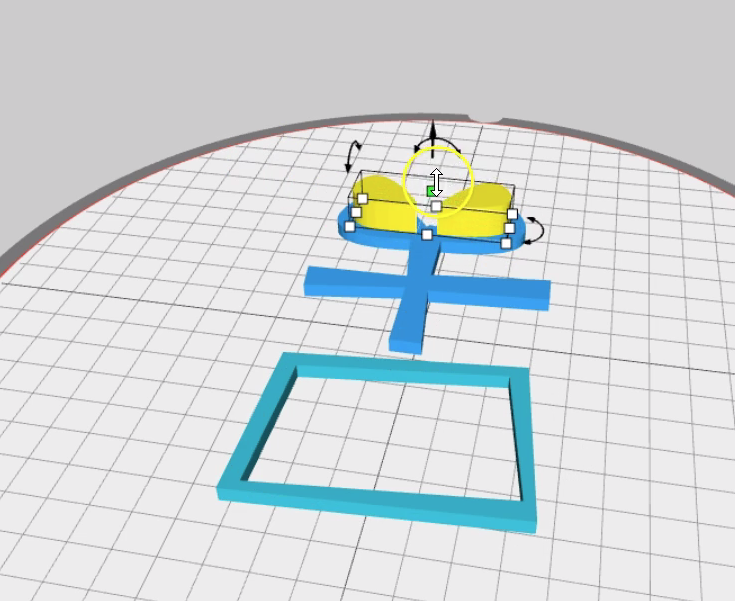
Let’s do that again with the upper section.
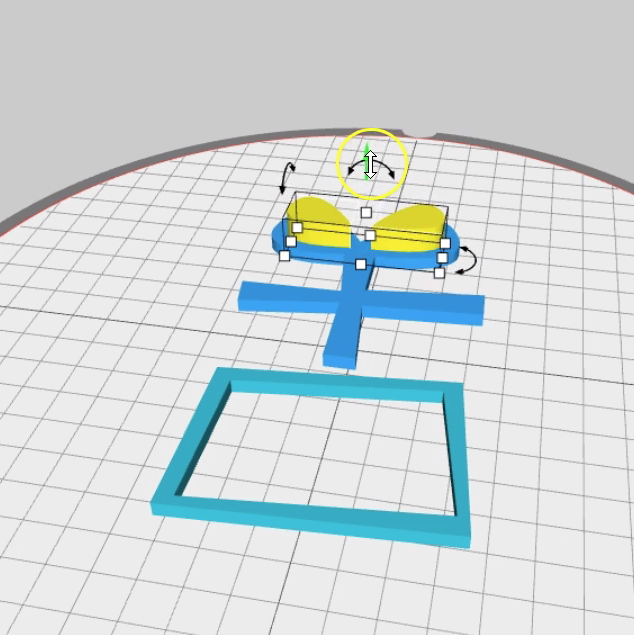
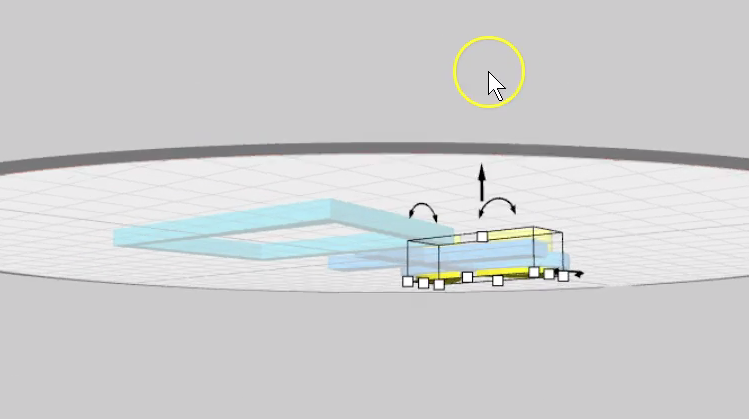
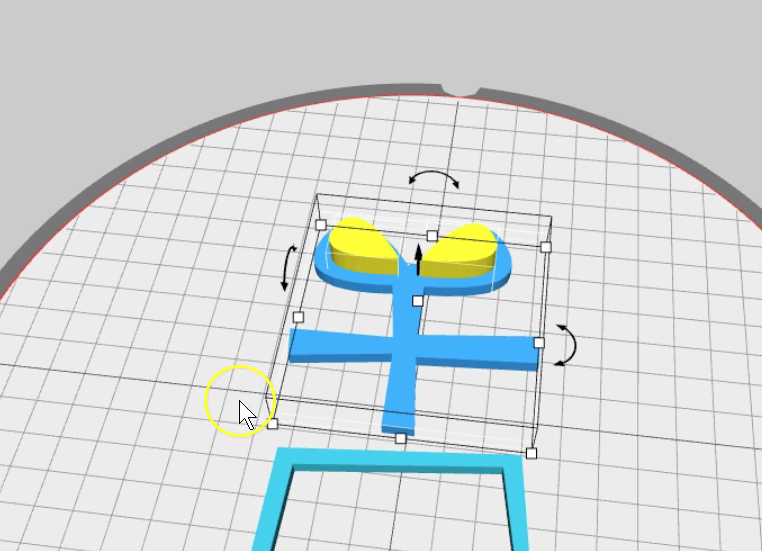
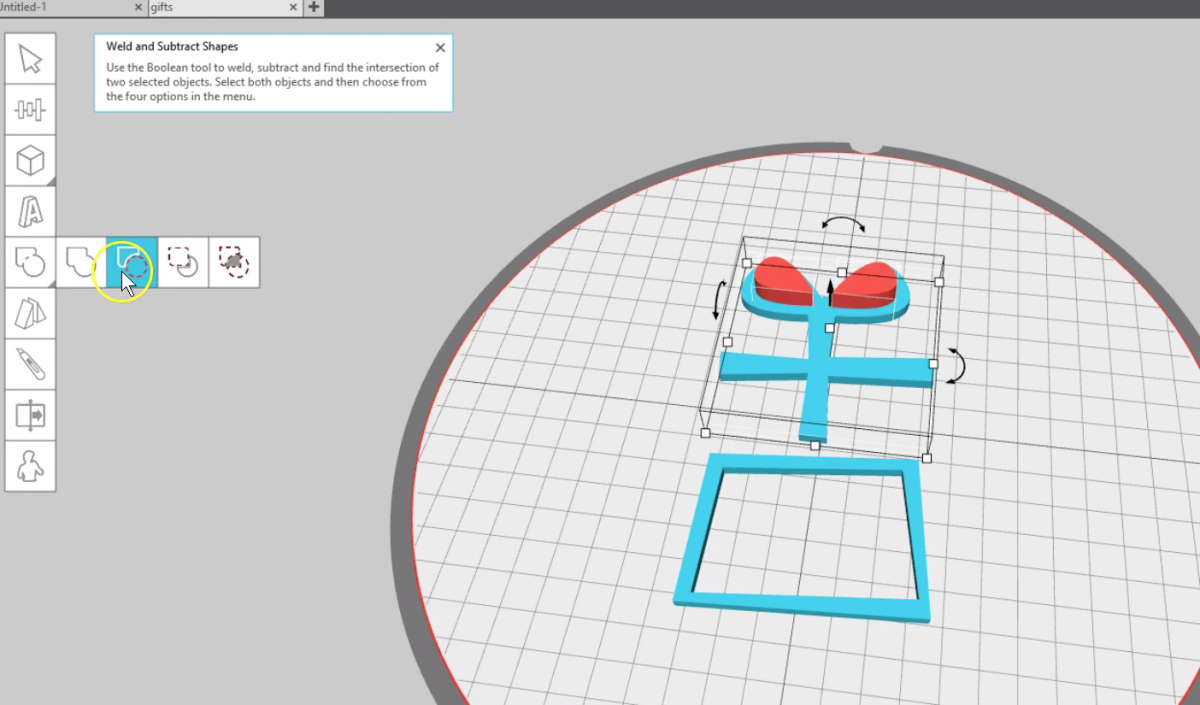
Select and thicken the pieces we want to use as a cutout, reposition it with the hovering arrow, verify it cuts all the way through, select all the pieces involved in the cutout, then choose the Subtract tool.
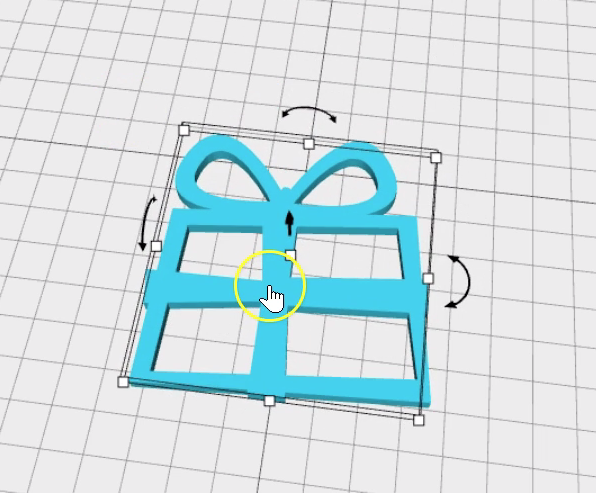
Now we can reposition the bow onto the box.
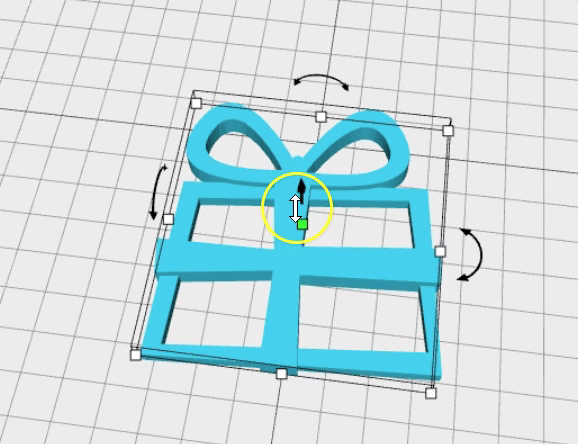
Let’s go ahead and thicken the bow just for some texture.
Now we can use the Weld tool in the same area of our Boolean toolbox.
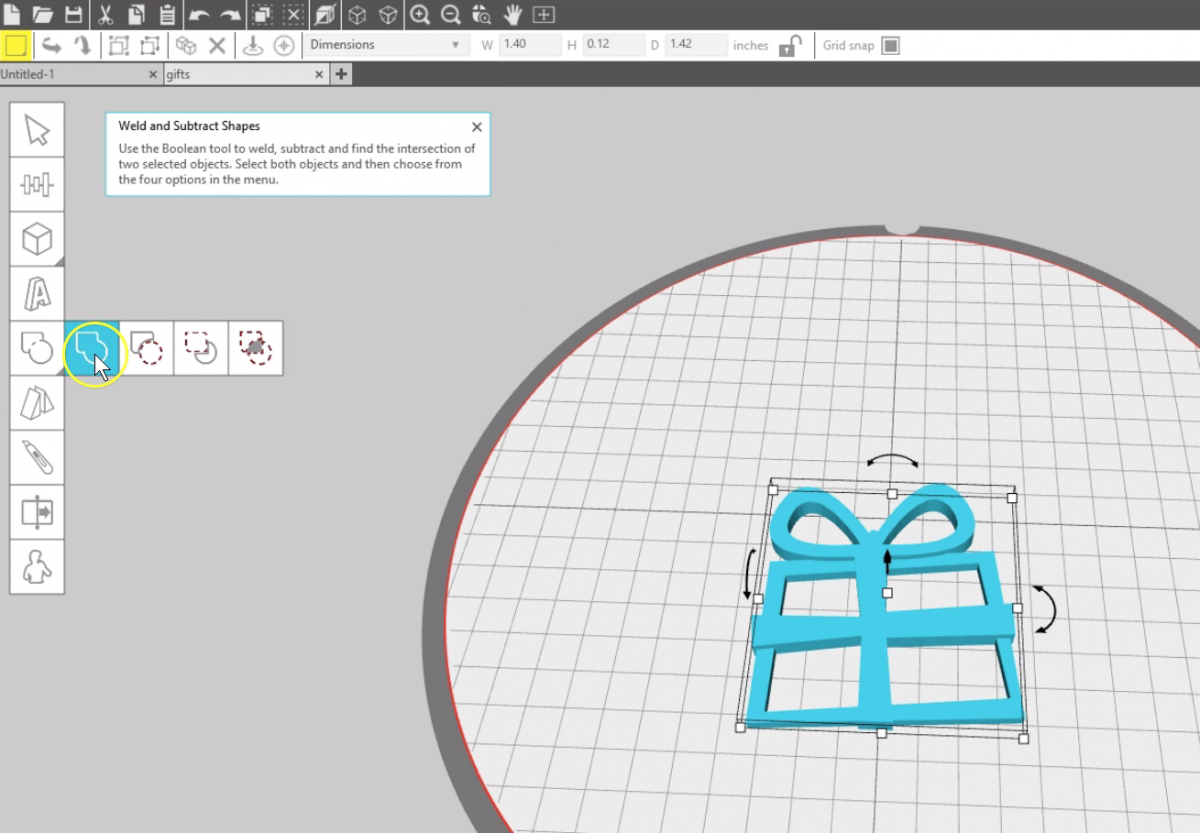
The Weld choice fuses the two pieces together so they print as one piece, instead of separately.
Note that when you Group overlapping objects, it gives the same fusion results as Welding overlapping objects, but groups can later be ungrouped, whereas welded objects are permanently fused.
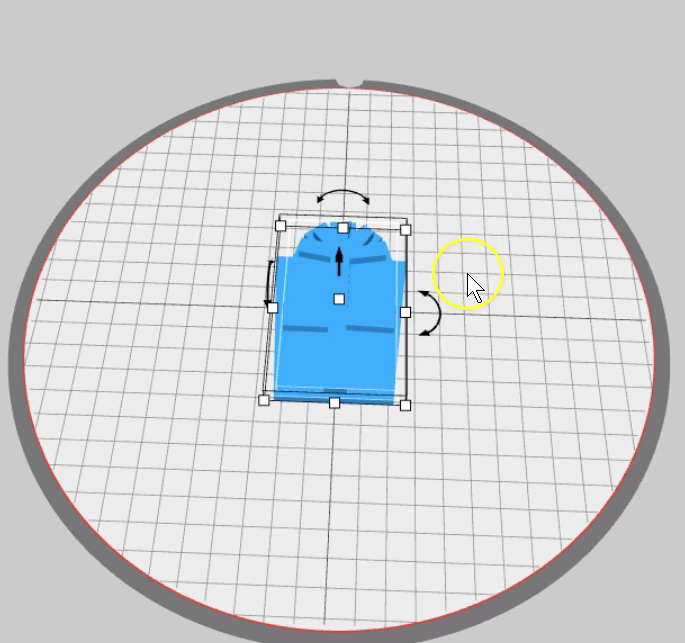
Let’s bring this other gift over to the center of the platform.
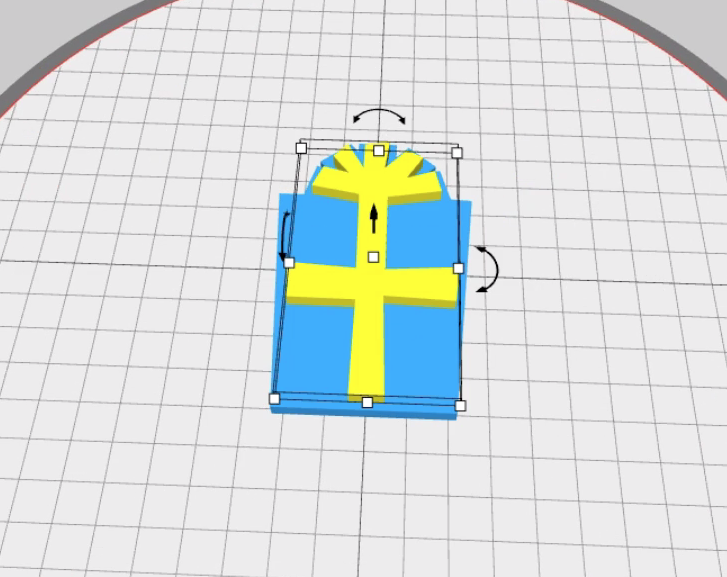
I’ll turn the upper piece yellow again for visibility.
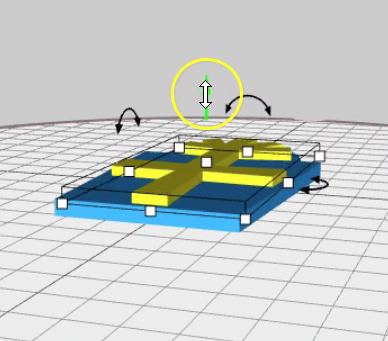
This time I’m going to just lower the yellow piece partially into the lower section.
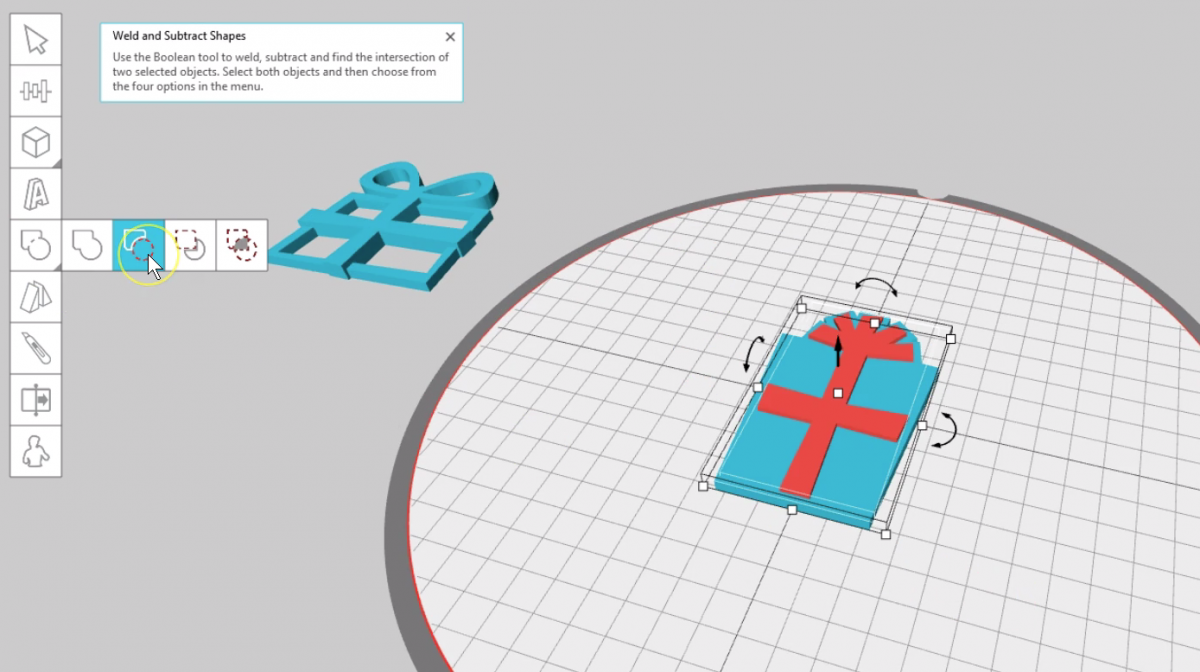
Select both and choose Subtract, where the red will cut away from the blue.
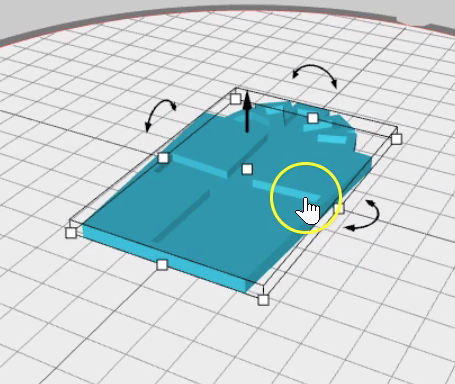
This is a way to subtract in 3D without cutting all the way through.
You may need to use the second subtract choice depending on the order you create or open your objects.
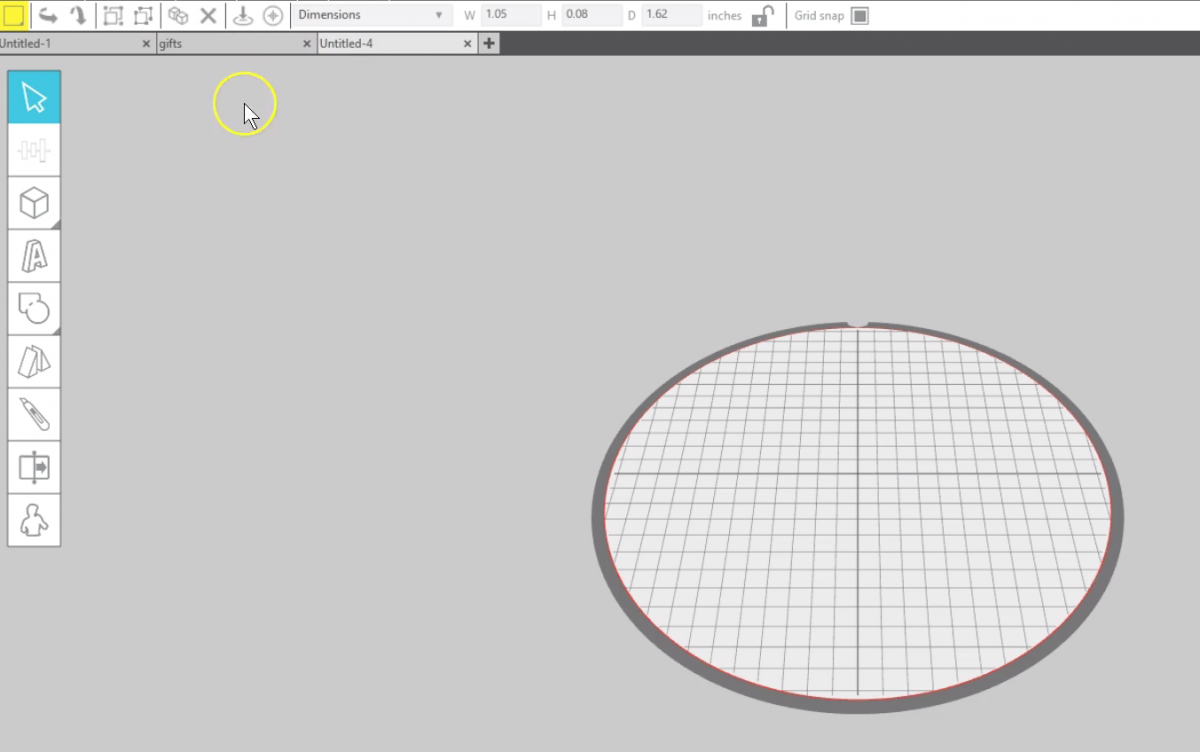
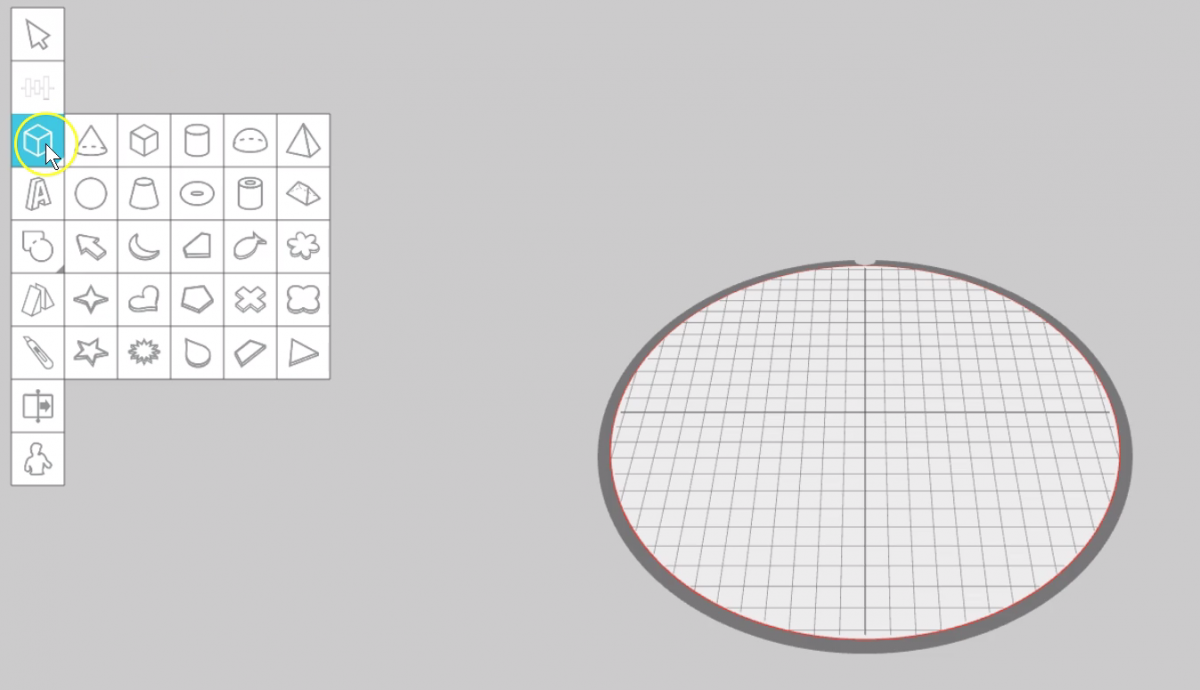
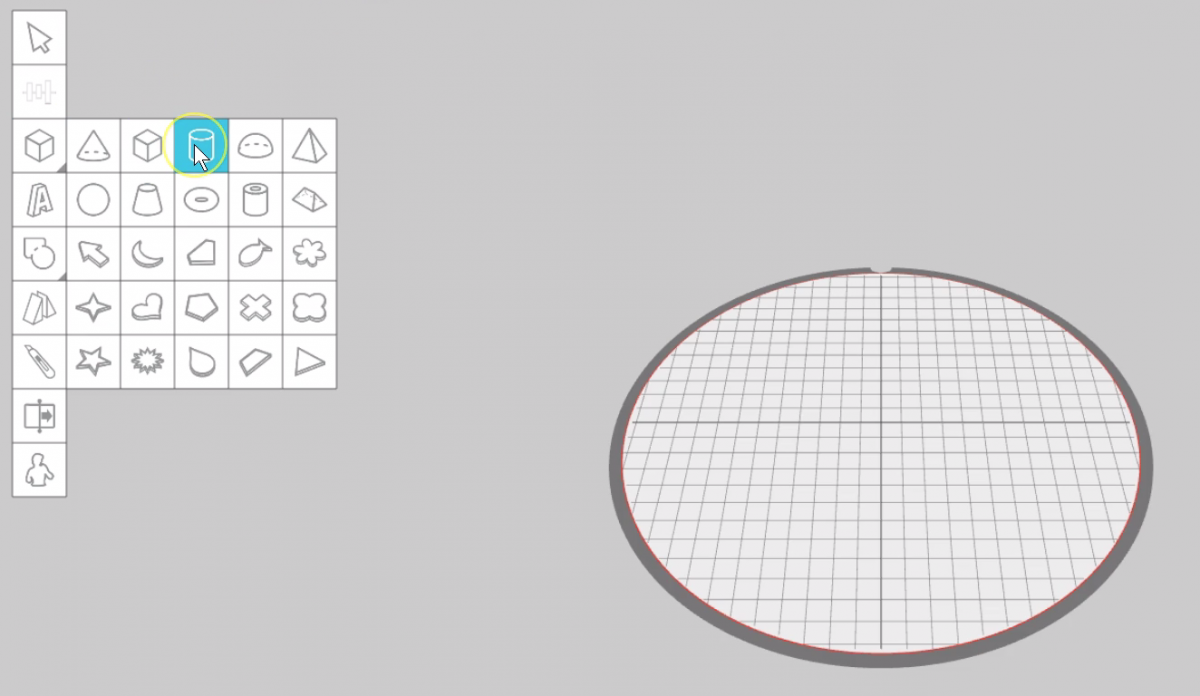
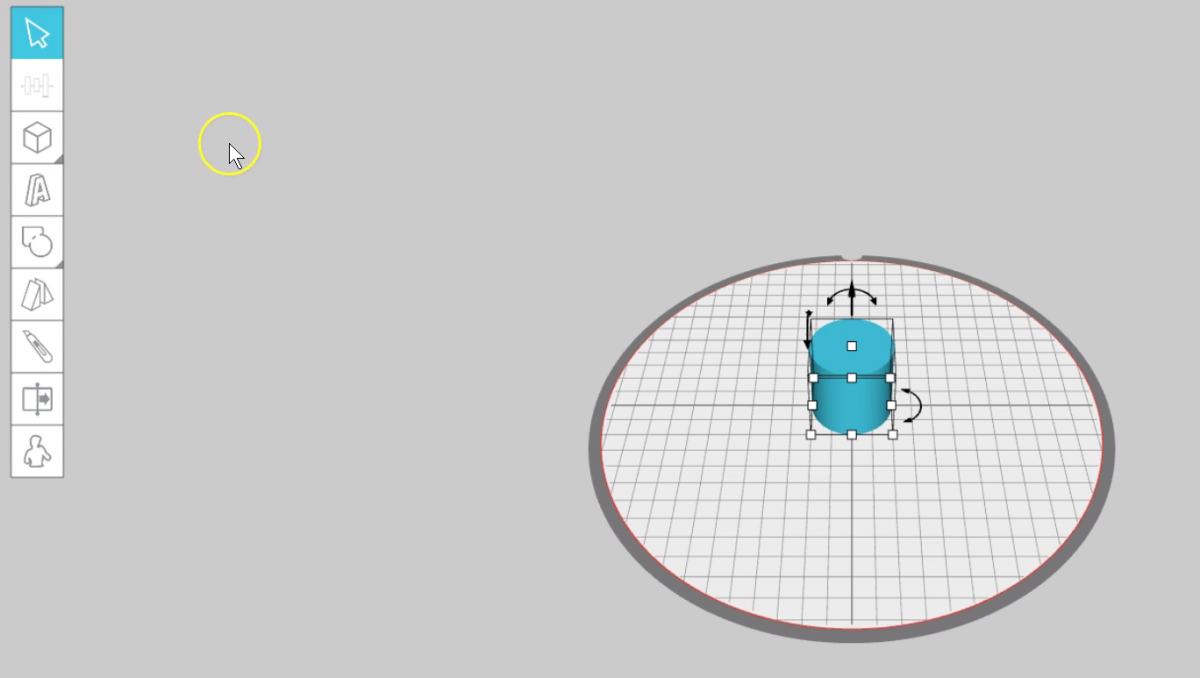
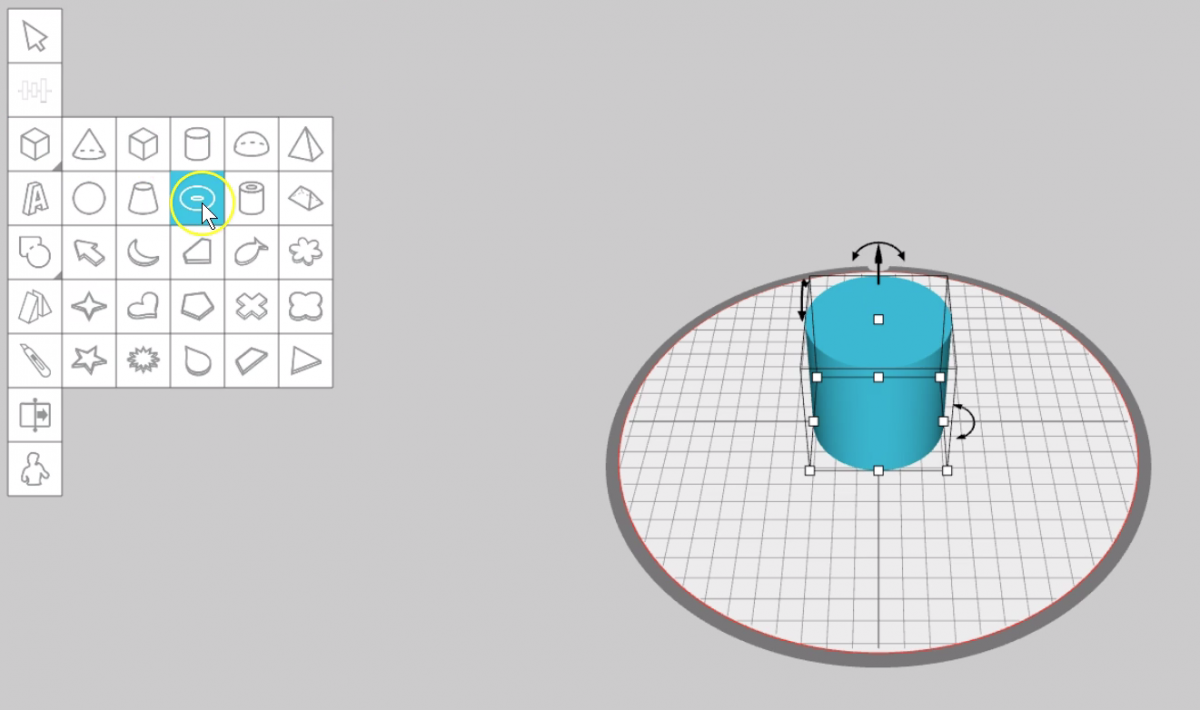
I’ll create and overlap these cylinder and torus shapes, then make a duplicate.
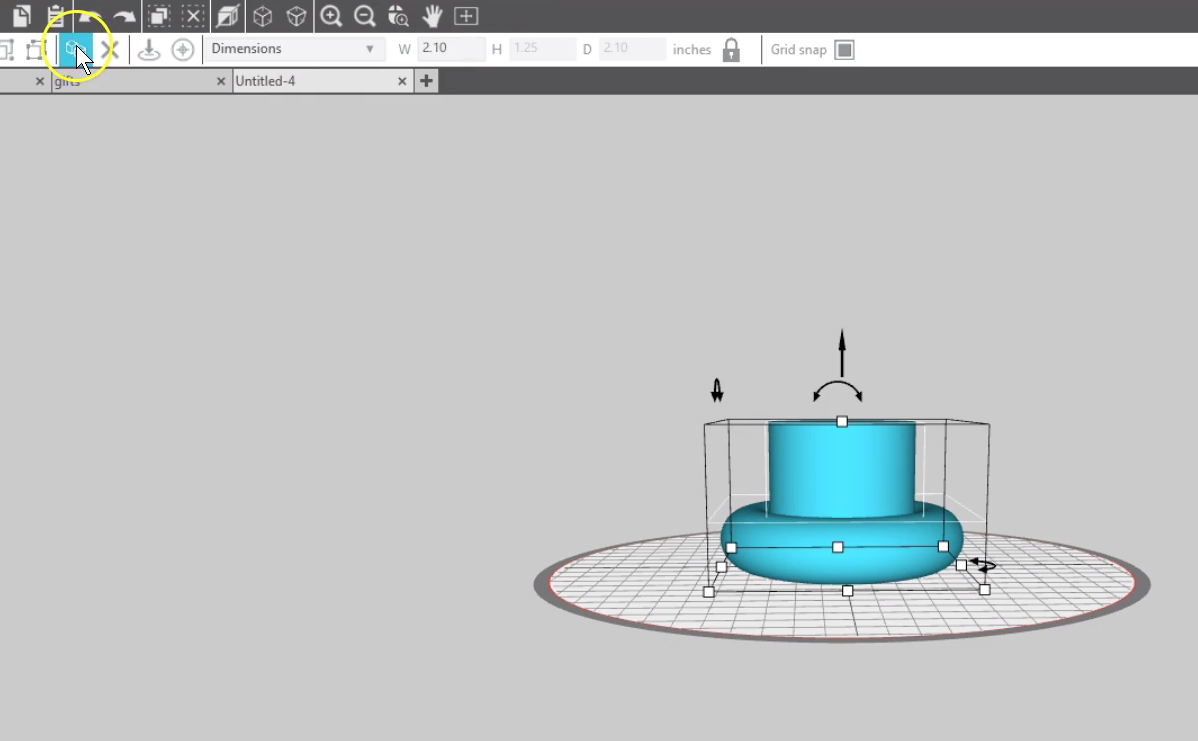
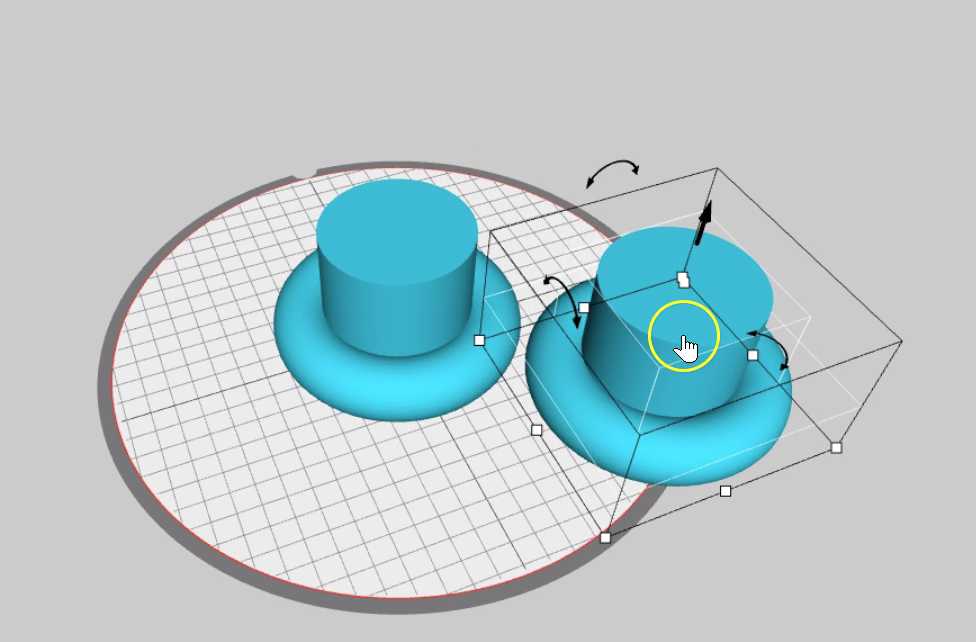
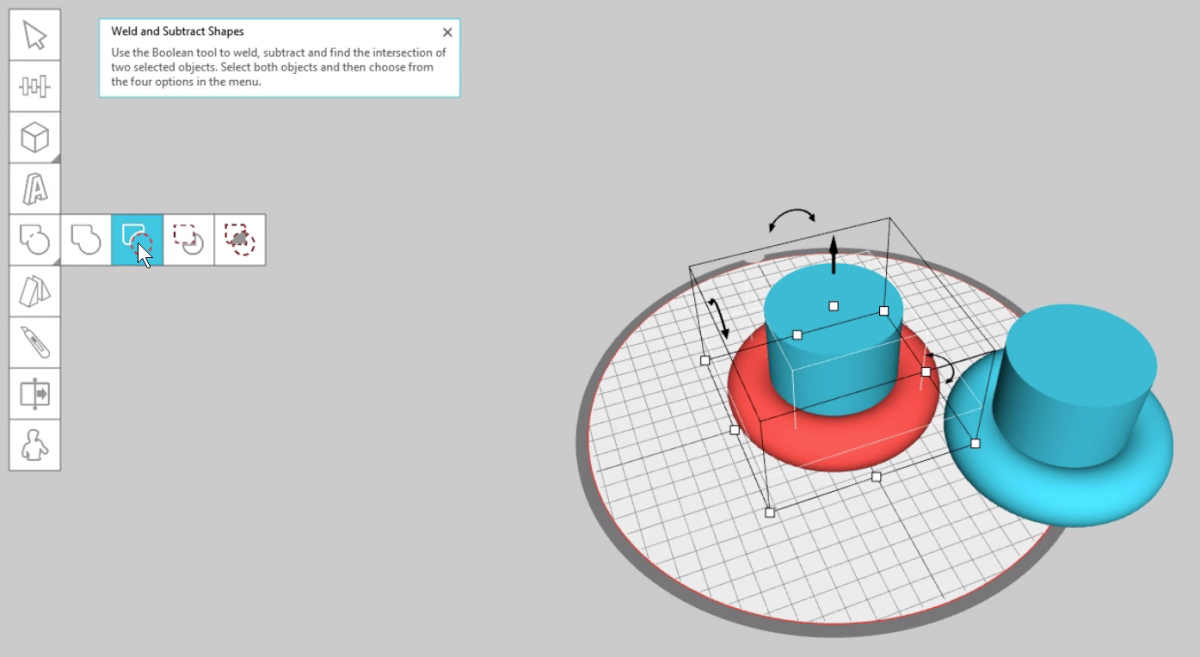
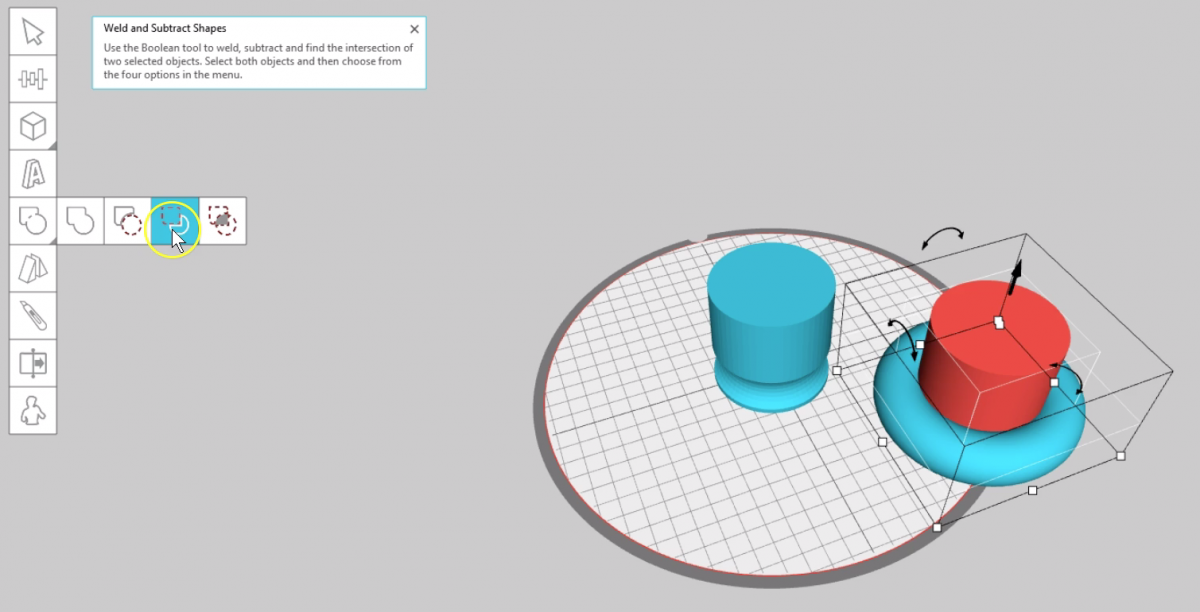
Using the different choices will result in different final shapes, which makes it a fun design tool.
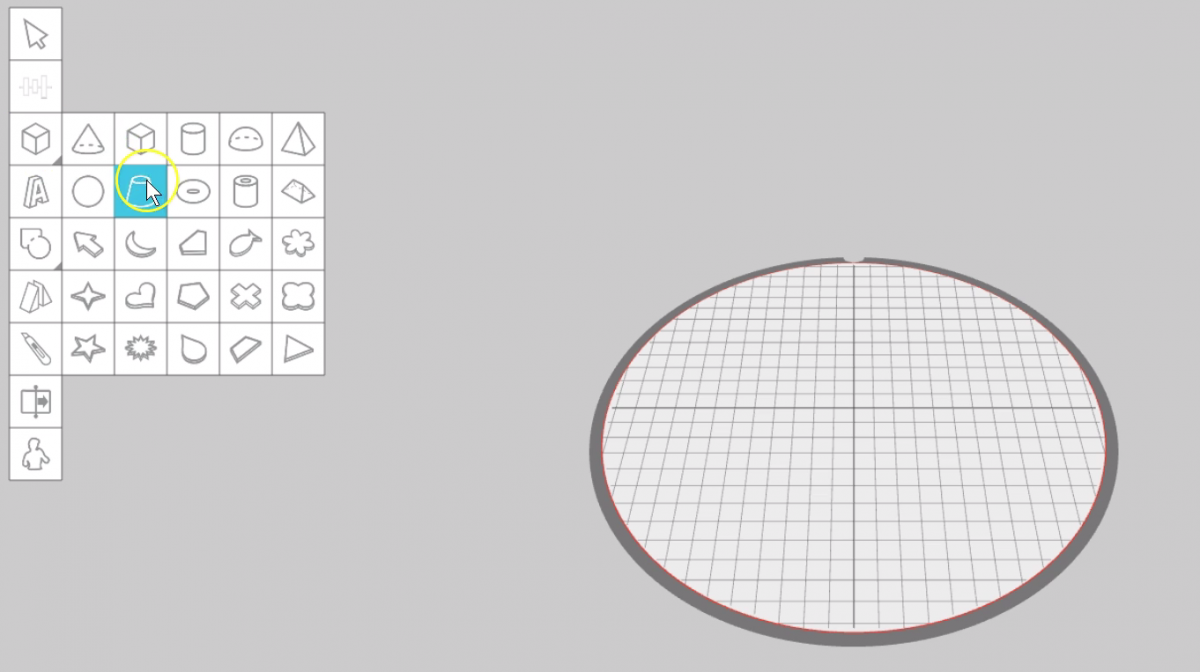
The final tool here is intersection.
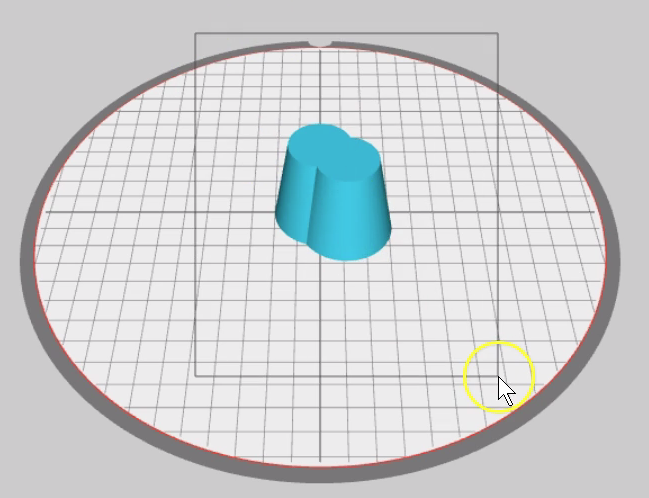
I’ll open and duplicate a shape, then overlap the two slightly.
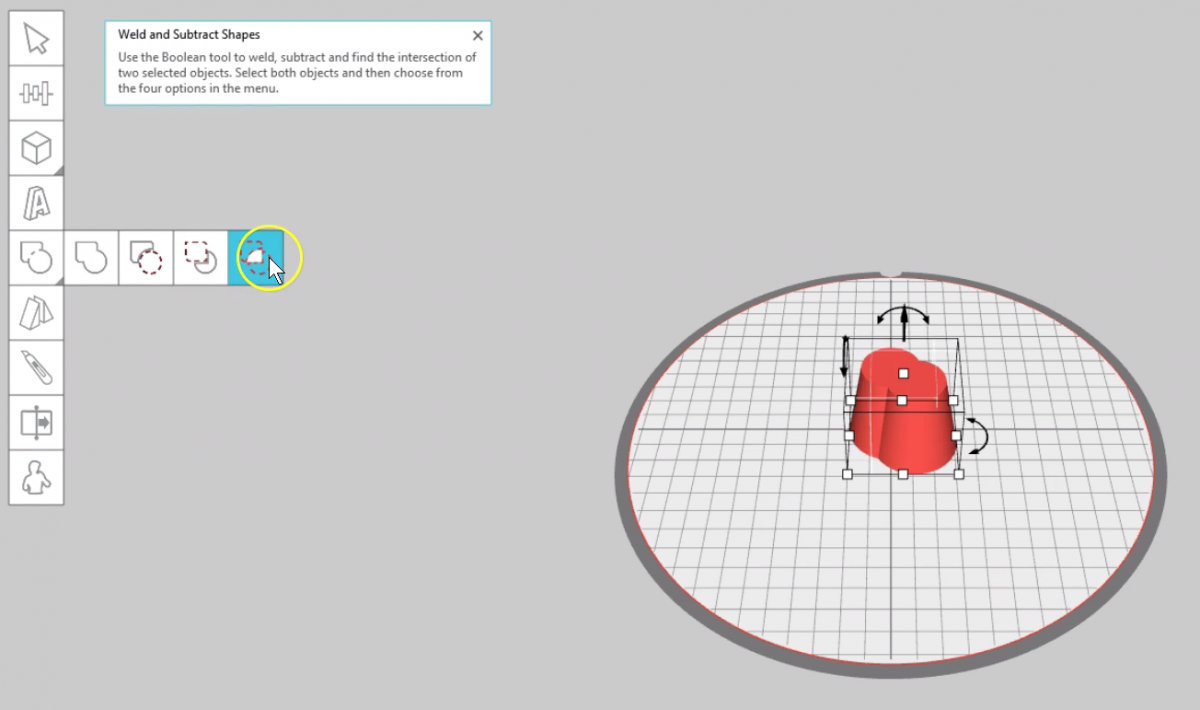
Now select both, and choose the Intersect tool.
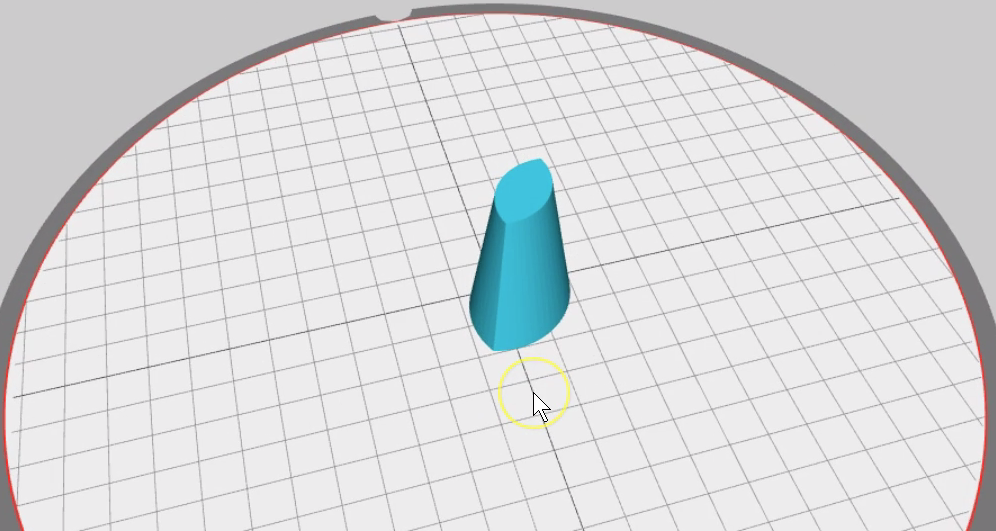
This creates a new shape from the areas where the original shapes intersected.
I hope you can see how these Weld, Subtract, and Intersect tools can help you modify and create unique designs in Silhouette 3D v 1.2.